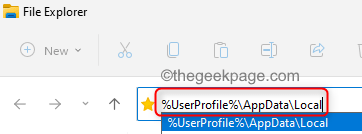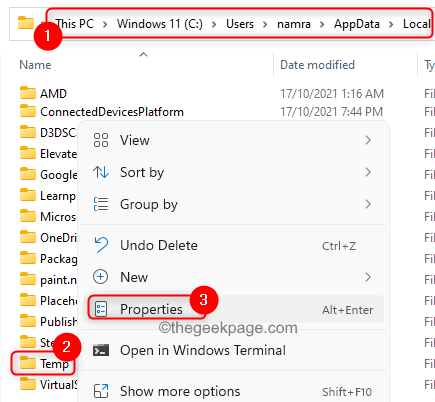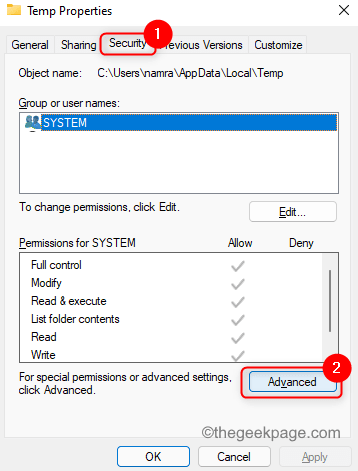Many users having a desktop version of Google Drive have reported seeing the error message Error Loading Python DLL when opening the application or after starting the sync process. This error indicates a DLL file named python27.dll and displays an error code 5.
Possible reasons for this error with the Google Drive desktop application are as follows:
- An issue with permissions that block sync feature from interacting with the servers
- Incompatibility of Google Drive with the Windows version
- Lack of Administrative permissions
- Presence of corrupt drive files in the temporary folder
- Absence of Visual C++ Resditributable pack
- Older version of Google Drive
Read this article to get help if you are facing this error with Google Drive on your Windows PC.
Fix 1 – Modify Permissions
Users have found that changing the permissions of the Temp directory has helped them overcome this issue with Google Drive.
1. Press Windows + E to open the File Explorer.
2. In the navigation bar, copy and paste the following location:
%UserProfile%\AppData\Local\
3. In the Local Folder, search for the Temp folder. Right-click on it and choose Properties.
4. Go to the Security tab and click on the Advanced button at the bottom of the window.
5. Now you will see a list of permissions in the Advanced Security Settings for Temp window.
6. Select each permission in the Permission entries and click on the Remove button. You need to remove all the Permission entries.
7. Tick the box next to the option Replace all child object permission entries with inheritable permission entries from this object.
8. Click on Apply and then on OK to apply the changes.
9. Restart your PC. Now check if the issue is resolved after the startup.
Fix 2 – Run Google Drive’s Executable in Compatibility Mode
1. Press Windows + S and type Google Drive to search for the location of the executable.
2. Right-click on the result and choose the option Open file location.
3. In the window that opens, right-click on Google Drive executable and select Properties.
4. In the Properties window, select the Compatibility tab.
5. Check the box next to Run this program in compatibility mode for under the Compatibility mode group. Using the dropdown choose Windows 7 in the list.
6. Now click on Apply and then on OK.
7. Double-click to run the executable and check if the error is still occurring.
Fix 3 – Assign Administrative permissions to Drives Executable
1. Follow the Steps 1 – 4 in Fix 2 given above.
2. In the Compatibility tab, tick the box next to Run this program as an administrator.
3. Click on Apply and then on OK to save the changes.
4. Open Google Drive and check if the issue has been fixed.
Fix 4 – Delete Files in Temp
1. Press Windows + R to open Run. Type %UserProfile%\AppData\Local\ and hit Enter.
2. Locate the Temp folder and open it.
3. Press Ctrl + A to select all files in the Temp folder.
4. To delete these temporary files, press Shift + Delete.
5. Reboot your system and check if the problem has been resolved.
Fix 5 – Install Microsoft Visual C++ 2008 SP1 Redistributable Pack
1. Open your browser and click on this link to download the Visual C++ 2008 SP1 Redistributable package.
2. Select the language and click on the Download button.
3. Now select the executable based on the version of Windows. Check vcredist_x86.exe if you are using a 32-bit version else select vcredist_x64.exe.
4. Click on Next and wait for the executable to download.
5. Open the executable and complete the installation process.
6. After the installation finishes, restart your PC and check if the issue still exists.
Fix 6 – Update Google Drive to the Latest Version
1. Open Run (Windows + R) and type appwiz.cpl to open Programs and features.
2. Scroll down and look for Google Drive in the list of installed programs.
3. Right-click on it and choose Uninstall. Confirm the uninstallation process by clicking on Yes in the UAC.
4. Restart your PC after the uninstallation completes.
5. Open your browser and click on this link to download Google Drive for desktop.
6. Click on the Download Drive for desktop button to download the installer.
7. Complete the installation process using the downloaded executable and following the on-screen instructions.
8. Once installation finishes, restart your PC and check if the error still exists.
Thanks for reading.
We hope you are able to use Google Drive without any python DLL error after following the fixes in this article. Comment and let us know the fix that helped you resolve the issue.