Google Chrome is one of the most popular browsers across the globe among the others and many users prefer to use it as the default browser on their Windows PC. Chrome offers a wide range of features that makes the browsing experience pleasant and easy, and hence, it is still one of the most trusted browsers. But, just like any other browser, even Chrome has its own shortcomings, It’s equally prone to errors and break-downs right when you need it the most.
One such error is the Error Code 3: 0x80040154 and this occurs while checking for Google Chrome update. The error message reads as, “An error occurred while checking for updates. Update check failed to start (error code 3: 0x80080005) or (error code 3: 0x80040154).” This error prevents you from checking for a Google Chrome update, thus, preventing you from installing the update.
The downside is, not updating the browser on time can lead to browser crashes, slowing down, etc. Therefore, it’s important to fix the error as soon as possible to avoid any further inconvenience. While you can choose to use any other browser in the meanwhile, fixing the issue should be the priority. In this post, we have listed a few possible solutions that may help you fix the Error Code 3: 0x80040154, Google Chrome update check failed to start issue.
Method 1: Try Updating Chrome Manually
The error code 3: 0x80040154 is a common error and hence, there’s nothing you must worry about. Firstly, you can try updating the Chrome manually as shown below and check if it helps you get rid of the error:
Step 1: Launch Google Chrome and move your cursor towards the upper right side of the screen.
Here, click on the three vertical dots (Customize and control Google Chrome) and select Help.
Next, select About Google Chrome from the sub-context menu.
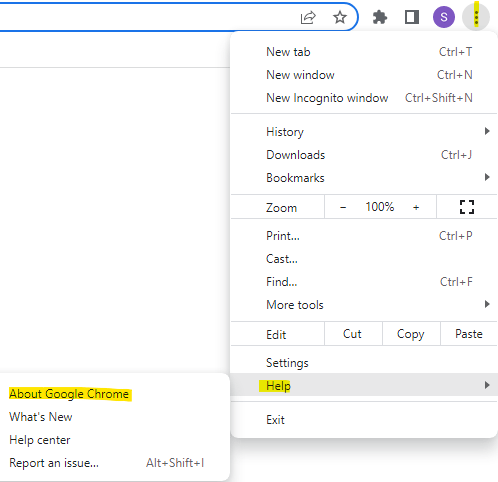
Step 2: As the Help settings page opens, Google Chrome should start checking for updates on the right side and install them automatically if available.
Step 3: Once the update is installed successfully, click on the Relaunch button.
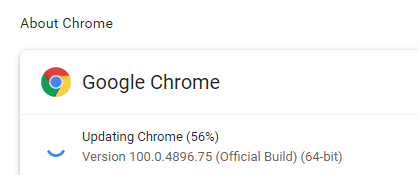
If you still encounter the error, then it’s time to try other methods.
Method 2: Enable Google Update Services
Sometimes, you may encounter the error code 3: 0x80040154 if the Google Update service is disabled. It could be possible that due to some system glitch the Google update service got turned off and hence, the Chrome update does not go through. In this case, follow the below instructions to enable the Google Update service:
Step 1: Press the keyboard shortcuts – Win + R and you will see the Run command window.
Step 2: Now, in the Run command search bar, write services.msc and hit the Enter key.
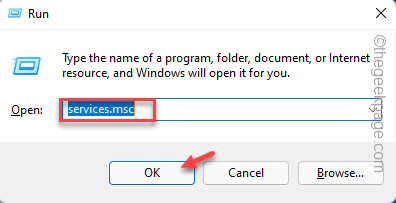
Step 3: In the Services window that opens, move your cursor to the right side of the window and under the Names column look for the Google Update service.
You will see two options – Google Update Service (gupdate) and Google Update Service (gupdatem).
![]()
Double-click on Google Update Service (gupdate) first.
Step 4: It will open its Properties dialogue box.
Here, stay in the General tab.
Then go to the Startup type field and select Automatic or Automatic (Delayed Start) from the drop-down next to it.
Step 5: Now, navigate to the Service status field and click on Start.

Press the Apply and then OK button to save changes and return to the Service manager window.
Step 6: Now, double-click on Google Update Service (gupdatem) and the Properties window will open.
Step 7: Here, under the General tab, go to Startup type and set it to Automatic or Automatic (Delayed Start).
Step 8: Next, in the Service status field, press Start.
Now, hit Apply and then OK to apply the changes and exit.
Now, close the Services window, open Google Chrome and check if the update goes through.
Method 3: Edit the Registry Editor
Sometimes, when most solutions fail to work for an error, you can try modifying certain registry keys to possibly fix the Google Chrome update check failed issue. However, make sure you create a backup of the registry editor settings, so that, if you lose any data in the process, it can be retrieved easily. Now, let’s see how to edit the registry editor settings to possibly fix the issue:
Step 1: Press the Win + R keys together on your keyboard and the Run command window opens.
Step 2: In the text field , type regedit and press the Enter key to open the Registry Editor.
Step 3: Now, copy and paste the below path in the registry editor address bar and hit Enter:
HKEY_LOCAL_MACHINE\SOFTWARE\Wow6432Node\Google\Update
Now, travel to the right side of the window and double-click on the Default string value.
Step 4: You will now see a new small dialogue box – Edit String.
Here, go to the Value data field and set the field to 1.
Press the OK button to save changes.

Now, close the registry editor window, reboot your PC, launch the Chrome browser and check if the update goes through now.
Method 4: Reinstall Google Chrome
It could be possible that the issue lies within the Google Chrome version you are using and hence, the smartest thing to do at this point would be to uninstall the browser and re-install it. Let’s see how:
Step 1: Press the keyboard shortcuts, Win + R together to launch Run command.
Step 2: Type, appwiz.cpl in the search field and hit OK.

Step 3: This will open the Programs and Features window in the Control Panel.
Here, navigate to the right side and under the Uninstall or change a program section, go to the list of programs below.
Look for Google Chrome, right-click on it and select Uninstall.

Step 4: Once the Chrome browser is completely uninstalled, click on the link below to visit the official download page for Google Chrome:
Step 5: Click on the .exe set up file and wait for it to complete the installation.
It should take a few minutes.
Once done, launch Chrome and now, you should not encounter the update check failed error anymore.
Method 5: Run GoogleUpdateSetup File via File Explorer
This is another method that users have found very useful to fix the Error Code 3: 0x80040154 Chrome update issue. Follow the below instructions to run Google Update through File Explorer and/or Command Prompt to see if it helps fix the issue:
Step 1: Press the shortcut keys, Win + E simultaneously on your keyboard.
This will open the File Explorer window.
Step 2: In the File Explorer, navigate to the below path to reach the GoogleUpdate file:
C:\Program Files (x86)\Google\Update\
Now, go to the numbered folder. It maybe different on your PC, so click on the numbered file as it shows.

As you reach the numbered file folder, here, look for GoogleUpdateSetup.exe
Double-click on this file to run the update.

Step 3: Click Yes in the UAC prompt you see.
This will open the Google Chrome Update tool and the latest version will start downloading automatically.
Once downloaded, it will also be installed automatically.
*Note – If you do not find the above path in your File Explorer, you can try checking for the below paths:
C:\Program Files\Google\Chrome\Update\GoogleUpdate.exe (in 32bit Windows)
C:\Program Files (x86)\Google\Chrome\Update\GoogleUpdate.exe (in 64bit Windows)
C:\Users\<Username>\AppData\Local\Google\Update\GoogleUpdate.exe
If you successfully find the GoogleUpdate.exe file as per any of the paths above, then shut down Chrome first and then press the Win + R keys simultaneously to open Run command.
In the Run command window, type cmd in the search box and press the Ctrl + Shift + Enter keyboard shortcuts to launch the Command Prompt window with admin rights.
In the Command Prompt (admin) window, run the below command to go to the folder where you found the GoogleUpdate.exe file.
So, for example, if you found the GoogleUpdate.exe file in the cd C:\Program Files (x86)\Google\Update location, then execute the below:
cd C:\Program Files (x86)\Google\Update
Now, run the below command and hit Enter to manually update the Google Chrome browsers:
GoogleUpdate.exe /RegServer
Now, close the command prompt window, launch Google Chrome and check if the update has gone through.
At the same time, a lot of issues may arise if the network connection is weak or getting interrupted. So, check if you r internet is up and running.
You may also want to close your Chrome and restart and many issues get resolved this way. Or, you can simply restart your PC to check if this helps fix the Chrome update issue.
Also, you may also check the antivirus, firewall or parental settings. Check if the built-in or third party antivirus or the firewall is blocking the update. If yes, then change the settings accordingly. You can also try tunning an antivirus scan to check if your system is affected with any malware and accordingly quarantine your PC.