All Windows users are familiar with the lock screen that offers some attractive images as you switch on your PC or when it’s awake from sleep or hibernation. Through the lock screen, you can reach your apps and news, as soon as your computer boots up or when back from sleep. However, the most intriguing part of the lock screen is the changing background. If you have set it to Windows Spotlight, Windows will randomly show an image, but if you set it as Pictures with your saved images, you will see only five images you select. However, this may go wrong sometimes, when you still see a picture on the lock screen that you deleted recently from your personal folder.
It can be confusing and annoying for users since they want only the recent five pictures to appear on their lock screen. If you are confused between the lock screen and the sign-in screen, then lock screen is the first screen that you see as your computer boots up or wakes up from sleep or hibernation. On pressing the Enter key, you reach the sign-in screen or where you can enter your 4 digit security PIN. You can choose to see the quick status and details for the apps you select. You can also customize the lock screen background by choosing from Windows Spotlight, your own Pictures or a slideshow that uses the pictures from added folders.
So, when you choose to set the lock screen background as Pictures in the Personalisation Settings, you can choose up to five images. These images will appear one at a time, which means, you will see only one image on the lock screen each time your computer starts or is awake, and not like a slideshow. You will find the default lock screen images in the C:\Windows\Web\Screen path.
However, please note, that these are default images only and not the personal images chosen by you to use as Pictures. The personal images are automatically stored in the
C:\ProgramData\Microsoft\Windows\SystemData\{SID}\ReadOnly folder in the Windows Explorer. As you can see, it’s a Read Only folder since the System Data folder is locked with strong security – NTFS. This means, that even Administrators will not be able to view the folder contents unless you have ownership of the folder or, you have the SID or the user account Security Identifier details.
However, you will only be able to view the contents of the System Data folder and will not be able to delete it. Hence, even if you delete the pictures from the personal folders, they will not be deleted from the lock screen background image. So, how do you prevent the deleted picture to still show up as the lock screen background on your Windows 11/10 computer? We will show you how.
Method 1: Add new lock screen background images from Personalisation Settings
The Lock screen settings window allows max 5 images and hence, replacing all of these images, the old images are automatically removed. Here’s how to delete the thumbnail image from the Lock Screen Background page:
Step 1: Press the Win + I shortcut keys on your keyboard to open the Settings window.
Step 2: In the Settings app, click on Personalisation option on the left side of the window.
Step 3: Now, navigate to the right side, scroll down and click on Lock screen.
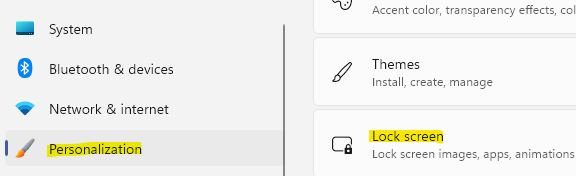
Step 4: In the Lock screen settings window, on the right side, click on Browse photos.
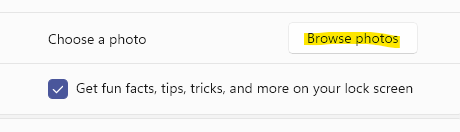
Now, you can either select the desired image from the Pictures folder that opens or you can navigate to the C:\Windows\Web\Wallpaper path in the File Explorer and use any of the saved wallpapers.
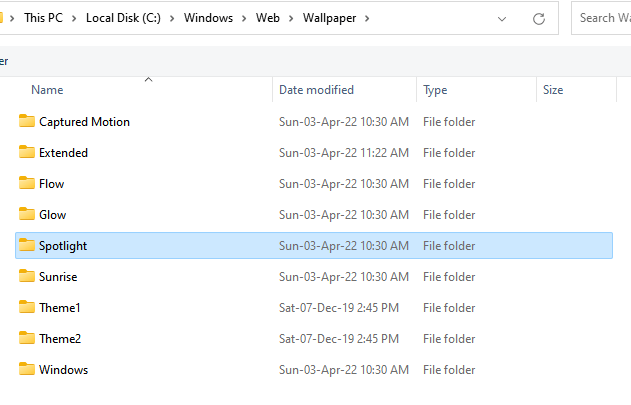
Step 5: Once you are done uploading one image, repeat this process 4 more times and this way you will replace all the old images, including the one that keeps appearing on your lock screen despite deleting it.
Now, you should not see the old and deleted image reappear every time on your lock screen.
Method 2: Change lock screen background images using image viewer
The built-in image viewer is a great app to view images quickly and easily. This is an alternative way to replace the lock screen images for those who are not comfortable using the Settings method.
*Note – You must set the new background images five times to ensure that image is completely removed from the lock screen background images list.
Step 1: Press the Win + E hotkeys on your keyboard to open the File Explorer window.
Step 2: In the File Explorer window, navigate to the below path to access the saved screen images:
C:/windows/web/screen

*Note – Alternatively, you can also navigate to any of your personal folders where you have saved images.
Step 3: Now, double-click to open one of the images (make sure to open only one image at a time) and it will open the Image viewer.
In the Image viewer app, go to the upper right side and click on the three parallel dots (See more).
Next, select Set as from the menu, then select Set as lock screen and this will replace this image from the 5 saved pictures for the lock screen and that has been selected the least off-late.

Step 4: Repeat this process for the other 4 images and this way , it will replace all the 5 pictures that are being used as lock screen background.
*Note – You can also use the shortcut keys combination – Ctrl + L while in the Image viewer to directly set an image as the lock screen background.
This will help you get rid of the image or images that still appear on your Windows 11/10 lock screen even after deleting them.
Method 3: Using Windows Powershell
Alternatively, you can also use Windows Powershell with administrator rights to delete the saved images from the lock screen. Let’s see how:
Step 1: Go to Start, right-click on it and click on Run to launch the Run command window.

Step 2: In the Run command search field, type Powershell and press the Ctrl + Shift + Enter keys together on keyboard to launch the elevated Powershell.

Step 3: In the Powershell admin window, run the below commands one after another and hit Enter after each one:
C:\ProgramData\Microsoft\Windows\SystemData\S-1-5-18\ReadOnly\LockScreen_Z del .\LockScreen___1920_1200_notdimmed.jpg del .\LockScreen___3440_1440_notdimmed.jpg
This will delete the problem image and you should not see the deleted image still appear on your lock screen.