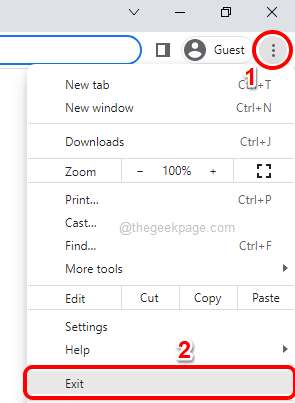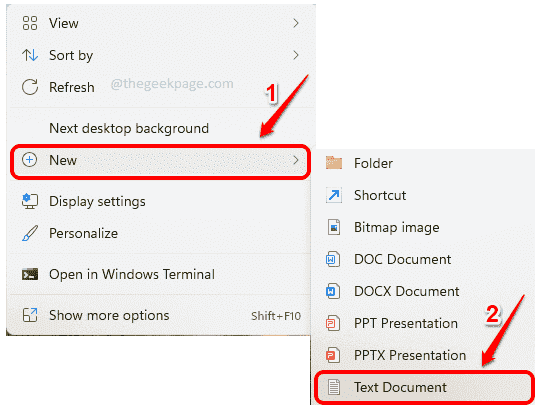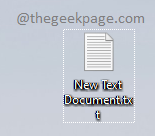So, you work rough. Of course, rough workers have a 1000 Chrome windows and tabs open at all times. You definitely don’t have the patience to bring up each Chrome window and close them all, one by one. You would have thought at least a 100 times about how you can easily close all the opened Chrome windows and tabs in one go, with just a single click! Well, why should you worry when we are here?
In this article, we explain through 2 different methods, one non-geeky method and one geeky method, how you can easily close all your opened Chrome windows in one go! Hope you enjoy!
Method 1: Through Any Open Google Chrome Window
This method is quite simple and involves just a single step.
So you have many Google Chrome windows and tabs open. Simply pick one of the opened Chrome windows and then click on the 3 vertical dots settings icon at the top right corner of the window. From the menu that expands out, click on the Exit option.
That’s it. All the Google Chrome windows that are open on your machine should now be closed.
Method 2: Using Batch Scripting
I would say this method is a little geeky as it uses a bit of batch scripting. But trust me, this method is worth it, you don’t even have to bring up the Chrome window to close it. You just need to execute the batch script file.
Step 1: Press the keys WIN + D together to go to Desktop instantly.
Now, right click on any empty space on the Desktop, click on New and then on Text Document to create a new text document.
Step 2: As next, double click on the newly created text document to edit it.
Step 3: When the text document opens up, copy and paste the following command.
taskkill /F /IM chrome.exe /T > nul
Once the command is copied, press the keys CTRL + S together to save your changes. Once the changes are saved, you can close this file.
Command Explanation:
taskkill – Kills the process.
/F – Forcefully terminates the running process.
/IM – Stands for Image Name. /IM is followed by the image name of the process. In this case, chrome.exe is the image name.
/T – Terminates all the children of the process.
nul – Suppresses the errors or messages.
Step 4: Now, get back to the Desktop and click on the text document to select it. After selecting the file, press the F2 key to rename it.
Step 5: You can give any name of your choice for the file. But make sure, after ‘.’, the extension of the file has to be bat.
Once you have named the file, simply click anywhere else.
Step 6: You will now have the Rename confirmation dialog box before you, for which you have to click on the Yes button.
Step 7: That’s it. Your batch script is now successfully created. Simply double click on this batch file to close all the opened Chrome windows and tabs instantly.
That’s it. Hope you found the article useful.