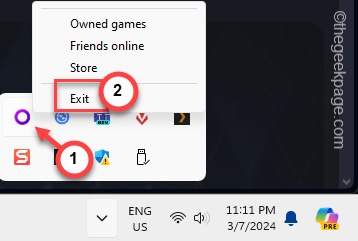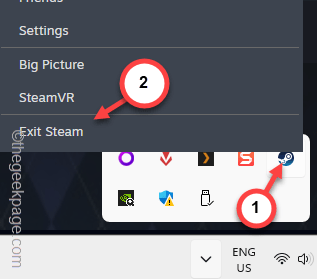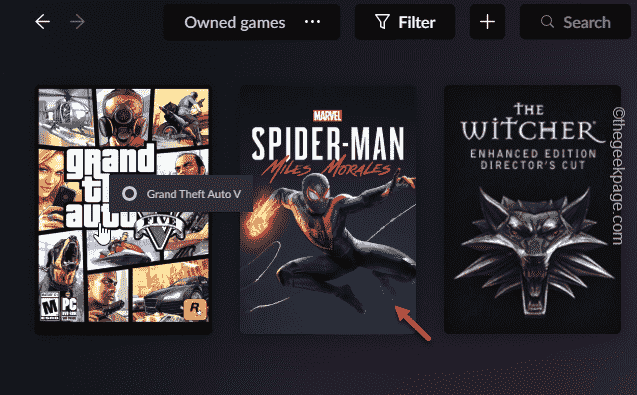Trying to launch Cyberpunk 2077 from the GOG Galaxy launcher, but are you getting the “Steam is not connected” message? Though the new version of the GOG Galaxy app tries to showcase a PS/Xbox console-like experience, it isn’t completely bug-free. It seems the connection between the game executable and the Galaxy app has severed. You should try these basic steps to troubleshoot the problem –
Fix 1 – Quit the GOG Galaxy and relaunch
You must close the GOG Galaxy launcher and close the Steam as well.
Step 1 – Close the GOG Galaxy application.
Step 2 – It should continue to run in the system background. So, you must check the Taskbar Corner overflow section.
Step 3 – Use the Taskbar Corner Overflow switch to see the GOG Galaxy launcher icon. Right-click that and tap “Exit“.
Step 4 – Just like this, quit the Steam application.
Step 5 – Following the same way, open the Taskbar Corner button once more.
Step 6 – Right-tap the Steam app and tap “Exit Steam“.
Step 7 – After quitting the Steam and GOG Galaxy app, launch the GOG Galaxy.
Step 8 – You must not launch the Steam application.
Step 9 – Next, launch the game directly from the GOG Galaxy on your system.
This time, Steam will open and you won’t have any further issues.
Fix 2 – Sync the integrations
After launching the GOG Galaxy app, you must run the synchronization settings on all the games. This will refresh the linkup of all the app stores.
Step 1 – To do this, you must launch the GOG Galaxy app.
Step 2 – Next, click the ⚙ icon on the top-left corner and click “Sync integrations“.
This syncing process may take a while.
So, after the integrations (including Steam) are synced, you can use the GOG Galaxy app to launch and enjoy your Steam games.
Fix 3 – Turn on the DirectlPlay
You must enable the Direct Play feature (which is an optional feature) and check again.
Step 1 – To try this out, quickly click the Windows and R buttons at the same time.
Step 2 – Next, type this in the box and click “OK“.
optionalfeatures
This sends you directly to the Windows Features page.
Step 3 – Look for the “Legacy Components” box and expand that.
Step 4 – Check the “DirectPlay” box and later, tap “OK“.
Windows will now download and install the Direct Play feature on your system.
Step 5 – Finally, click the “Close” button when the requested changes are finished.
As the computer gets rebooted, launch the game directly from the GOG Galaxy app.
Fix 3 – Reconnect the Steam integration
Possibly the Steam integration in the GOG Galaxy launcher has severed. So, you should reconnect it.
Step 1 – Go to the GOG Galaxy app.
Step 2 – Tap the gear button and click the “Settings” button from the drop-down list.
Step 3 – As this takes you to the GOG Galaxy Settings page, go to the “Integrations” tab.
Step 4 – On the right-hand tab, you will find the “Steam” in the Community Integrations tab. If you see the “Not connected” status, click “Connect” to start the connection.
Step 5 – In the Connect your Steam account tab, click the “Connect” option to start the connection.
Step 6 – The next part is as easy as it goes. So, input your Steam credentials (account username and password) and click “Continue” to proceed.
Step 7 – Steam will send you a code to the associated email ID to verify the process. Input the code that you have received in the mail and click “Continue“.
This way, you have to set up the Steam integration successfully in the GOG Galaxy app.
Try to play the game now.
Fix 4 – Fix the GOG Galaxy app local files
You must remove the GOG Galaxy local files from your computer and check.
Step 1 – Close the GOG Galaxy application. It must be running in the background.
Step 2 – So, right-click the Windows icon and open the “Task Manager“.
Step 3 – Later, find any instances of the GOG Galaxy app, right-click that, and tap “End task“.
This way, you must close any running threads of the GOG Galaxy app.
Step 4 – Once you are sure that the GOG Galaxy app is closed properly, open the File Explorer and go to this location –
%LOCALAPPDATA%\GOG.com\Galaxy\plugins\installed\steam_ca27391f-2675-49b1-92c0-896d43afa4f8
Step 5 – There must be a lot of files and folders inside. So, select all the contents in there and click the “🗑️” button to empty that.
Later, close the instance of the File Explorer.
You must relaunch the GOG Galaxy app. As the app opens up you try to launch that Steam game, it will automatically download the Steam integration files in that specific folder.
After this, you won’t have any trouble launching the Steam game directly from the GOG Galaxy app.
Fix 4 – Let the GOG pass through the firewall
Both the GOG Galaxy and Steam client must pass through the firewall of your system.
Step 1 – Begin by pressing the Windows key. Then, write this down there.
firewall.cpl
Step 2 – Next, tap the same “firewall.cpl” item in the search result.
Step 3 – You must choose to open the “Allow an app or feature through the Windows Defender Firewall” to access that.
Step 4 – Tap “Change settings“.
Step 5 – Find the “GOG Galaxy” and “Steam” apps in the list.
Step 6 – There should be two boxes associated with them. You must check both the “Public” and “Private” boxes for both the “GOG Galaxy” and “Steam” apps.
Step 7 – Tap “OK“.
[
NOTE – If you can’t find the GOG Galaxy or Steam in the list, you can add the program to the list following these steps –
Step 1 – In that specific Firewall page, click “Allow another app“.
Step 2 – For Steam, the default location is this –
C:\Program Files (x86)\Steam
And For GOG Galaxy, the default root installation directory is –
C:\Program Files (x86)\GOG Galaxy
Step 3 – You have to select the “Steam.exe” and “GOG Galaxy” apps from their installation locations.
Step 4 – Click “Open” to open it up.
This way, you can add the individual app executables to the list and allow them through the firewall.
]
After doing this, check whether you can work with the GOG Galaxy app or not.
Fix 5 – Launch the game outside GOG Galaxy
If all these fixes have failed to solve the problem, you must launch the game directly using the executable file.
Step 1 – Quit the GOG Galaxy app.
Step 2 – Make sure to quit that from the drop-down corner as well.
Step 3 – Just launch the Steam app.
Step 4 – Next, go to the game “Library” pane.
Now, you can just launch the game from there and enjoy it!
Apart from that, you can launch the game directly from searching it as well.
NOTE – The GOG Galaxy 2.0 is still in the beta stage. The Steam integration component is not officially supported by GOG. So, expect some discrepancies while launching Steam games directly from the GOG Galaxy.