Whenever you try to open a Windows app like the Photos app, Calculator, or the UWP app, you may see an error message “Give us a minute, We’re updating the app” on your Windows 10 PC. You may also see this message for OneNote and others.
Apparently, the error shows up due to some miscommunication between your system and the update (app specific) to be downloaded. While you may want to check your internet connection once to ensure if that’s the culprit, most f the times, it does not help.
The good news is, there are quite a few methods that can help you fix the Windows app error “Give us a minute, We’re updating app” on your Windows 10 PC. Follow the methods below to access the desired app back again.
Fix 1 – Reset the problematic app
You can reset the problematic app to default settings and then try to update it again.
[
Warning – Resetting an app will remove any appdata it contains. As the app will be set to the default settings, any account settings, modifications, and other changes will be undone. So, we suggest you back up the appdata, if possible.
]
Case 1 -For Windows 10
1. At first, press the Windows key and I keys together.
2. In the Settings window, tap on the “Apps” settings.
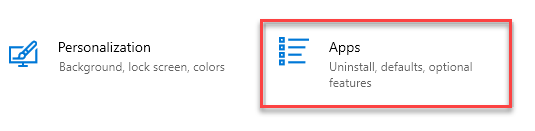
3. On the left-hand side, click on the “Apps & Features”.
4. Then, scroll down to find the conflicting app in the list of apps.
5. Select the app from the list and click on the “Advanced options“.
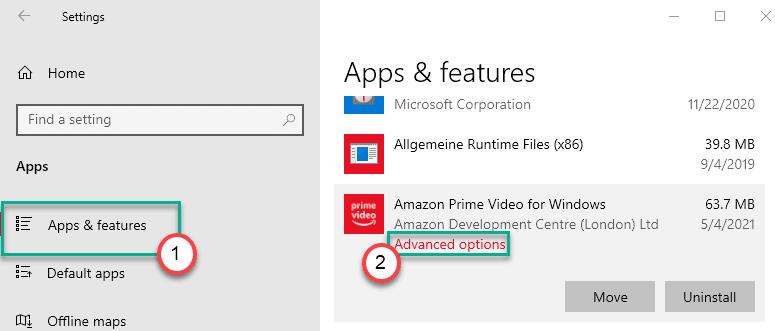
6. Now, scroll down and click on the “Reset” to reset the app to the default setting.
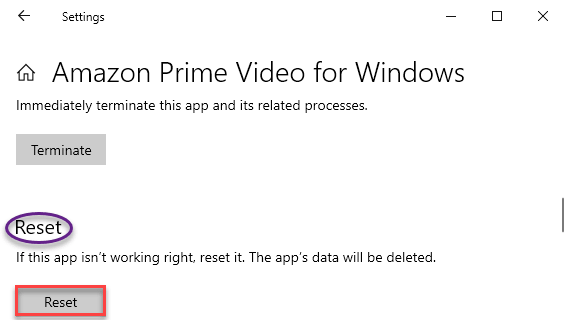
Once you have reset the app, close the Settings window. After that, open the Microsoft Store and start to update the problematic app, again.
Check if this works or not.
Case 2 -For Windows 11
1 – Press Windows key and I key together from the keyboard to open Settings.
2 -Now, Click on Apps from the left menu.
3 – Now, Click on Apps and Features from the right.

4 – Now, search the App in the search box.
5 -Now, click on three vertical dots beside the search result.
6 -Click on Advanced options.

7 – Now, click on reset to reset the App.

Now, try again.
Fix 2 -Reset Store Cache
Reset the Store cache on your computer.
1 – Search cmd in Windows search box. Right click and choose run as administrator

2 – Type wsreset in command prompt window and hit Enter key

Once you have hit enter key , a terminal will open up and the Store will be reset within a minute.
Fix 3 – Sign out and Sign in again in Microsoft Store
You have to sign out from the Microsoft Store and again sign in to your account again.
1. Open the Microsoft Store window on your computer.
2. Then, click on the account picture in the top-right corner.
3. Next, click on your account in the list.

4. After that, click on the “Sign out” to sign out from the account.

You will be signed out from the Microsoft Store. Then, follow these steps to re-login with the same account.
5. Click on the same account icon on the top-right corner (you won’t be seeing the account picture as you have logged out).
6. Then, click on the “Sign in“.

7. Further, select the account you have previously logged in with.
8. Then, click on “Continue“.

9. After that, put the account PIN/password in the box.

You will be signed in with the Microsoft account again. Then, go to the ‘Downloads & Updates’ section. Try to update the problematic app. This time it will update without any further issue.
Fix 4 – Download updates over Microsoft store
1 – Open Microsoft store
2 – Now, Click on Library
3 – Click on Update all. Wait for some time to get all apps updated

Fix 5 – Re-register the Store
Re-registering the application packages should solve this issue.
1- Search Powershell in the search box.
2. Right click on Powershell and choose run as administrator.

3. Once the Windows PowerShell in administrative opens up, copy-paste these two codes in the terminal and hit Enter to run both these commands one after another.
Get-AppXPackage *WindowsStore* -AllUsers | Foreach {Add-AppxPackage -DisableDevelopmentMode -Register "$($_.InstallLocation)\AppXManifest.xml"}
Get-AppXPackage -AllUsers -Name Microsoft.WindowsStore | Foreach {Add-AppxPackage -DisableDevelopmentMode -Register "$($_.InstallLocation)\AppXManifest.xml" -Verbose}

After running these commands, close the PowerShell window.
Then, just restart your computer once.
Method 6: By Re-Registering all the Windows Store Apps
You can re-register all the Windows Store apps without needing an active internet connection. All you need to do is to run a simple command in the Windows Powershell and your apps can be restored. Let’s see how.
*Note: Before you make any changes, make sure you create a system restore point before that.
Step 1- Search Powershell in the search box.
Step 2. Right click on Powershell and choose run as administrator.

Step 3: In the Windows Powershell window (admin mode), run the below command and hit Enter:
Get-AppXPackage | Foreach {Add-AppxPackage -DisableDevelopmentMode -Register "$($_.InstallLocation)\AppXManifest.xml"}

This will re-register or reinstall all the Windows Store apps. Now, restart your PC and you can find any missing Microsoft Store app accordingly.
However, if this also does not help, you can try the 4th method.
Method 7: By Running System File Checker/DISM
Solution 1: By Running SFC /Scannow
Step 1: Navigate to the Windows icon (Start button) on the bottom left of your desktop and search for Command Prompt.
Step 2: Right-click on the result and select Run as administrator from the right-click menu to open Command Prompt in admin mode.

Step 3: In the Command Prompt (Admin) window, execute the below command and hit Enter:
sfc /scannow

The process takes time, so have patience till it completes. It will identify any corrupt files and fix them on the spot.
Once done, restart your PC and try opening the app. The problem should be gone.
Alternatively, you can try the DISM Online command to repair the Windows Component Store.
Solution 8: By Running DISM Command
Step 1: Navigate to the Windows icon (Start button) on the bottom left of your desktop and search for Command Prompt.
Step 2: Right-click on the result and select Run as administrator from the right-click menu to open Command Prompt in admin mode.

Step 3: In the Command Prompt (Admin) window, run the below command and hit Enter:
Dism /Online /Cleanup-Image /RestoreHealth

Wait till the process is complete. It will repair any damage to the system image from a Windows Update source.
You should now be able to open the Windows Store app that you are having problem with.
If you want an easier way out to run the sfc /scannow or DISM, follow the below solution.
Solution 3: By Running SFC /Scannow or DISM using .Bat File
Step 1: Press Win + R keys together on your keyboard to open the Run command.
Step 2: In the Run command search box, type notepad and hit Enter.

Step 3: Copy the below syntax and paste it in the notepad that opens:
@echo off date /t & time /t echo Dism /Online /Cleanup-Image /StartComponentCleanup Dism /Online /Cleanup-Image /StartComponentCleanup echo ... date /t & time /t echo Dism /Online /Cleanup-Image /RestoreHealth Dism /Online /Cleanup-Image /RestoreHealth echo ... date /t & time /t echo SFC /scannow SFC /scannow date /t & time /t pause

Step 4: Save the file in your desired location and name the file as per your convenience.
Press the Save button to save the changes and exit.

Step 5: Now, go to desktop and right-click on the .bat file. Select Run as administrator from the right-click menu.

Keep running this .bat file till it stops reporting any errors. Reboot your PC and you should now be able to open the app without any errors.
If none of the above method works, it’s possible that there might some corruption in the system. In that case, you can try a Fresh Start. The best part is, running a Fresh Start will retain all your data, delete all 3rd party apps, and will force update your Windows 10 OS to the latest version.
For this, got to Settings, click on Update & Security, select Recovery on the left side, and on the right side, under Reset this PC section, click on Get started. Then click on Keep my files, select the cloud or local option, click on change your settings, and set it to Restore preinstalled apps.
Method 9: By Running the Windows App Troubleshooter
Step 1: Press Windows + I together on your keyboard to open the Settings window.
Step 2: In the Settings window, click on Update & Security.

Step 3: In the next window, go to the left side of the pane and click on Troubleshoot.
Now, go to the right-side of the window, scroll down and click on Additional troubleshooters.

Step 4: In the Additional troubleshooters window, scroll down and select Windows Store Apps.
Then click on Run the troubleshooter button below it.

It will start detecting the issue and if it finds one, it will automatically fix any basic problems and also display the troubleshooting report.
This should resolve your issue with the specific app, however, if you still encounter the error, try the 2nd method.
That’s it and your PC is all new now. You should not have problems with any of the Windows Store apps now.