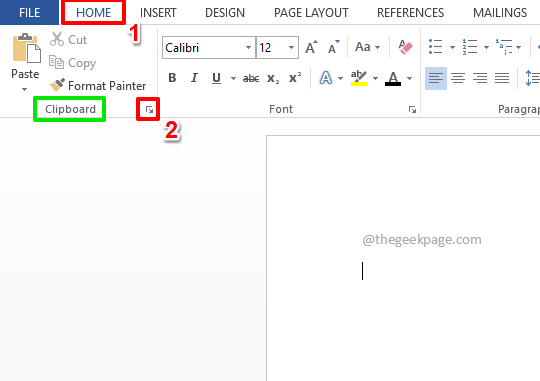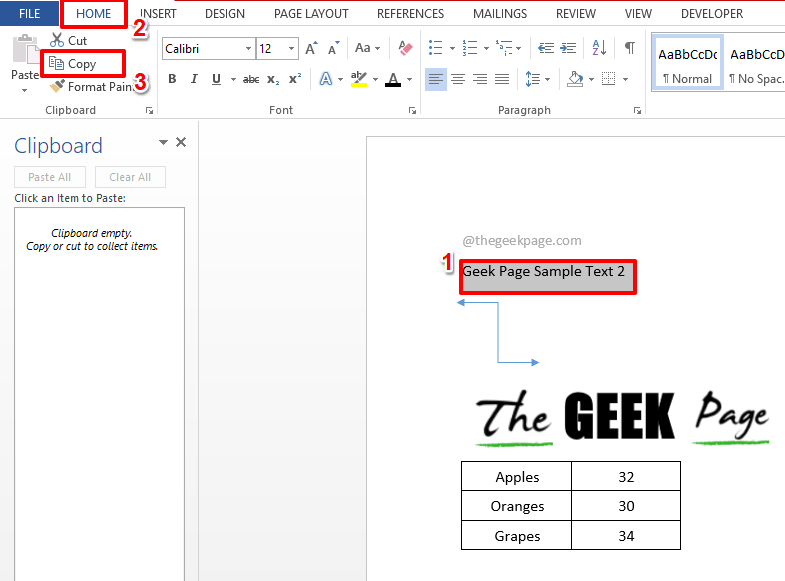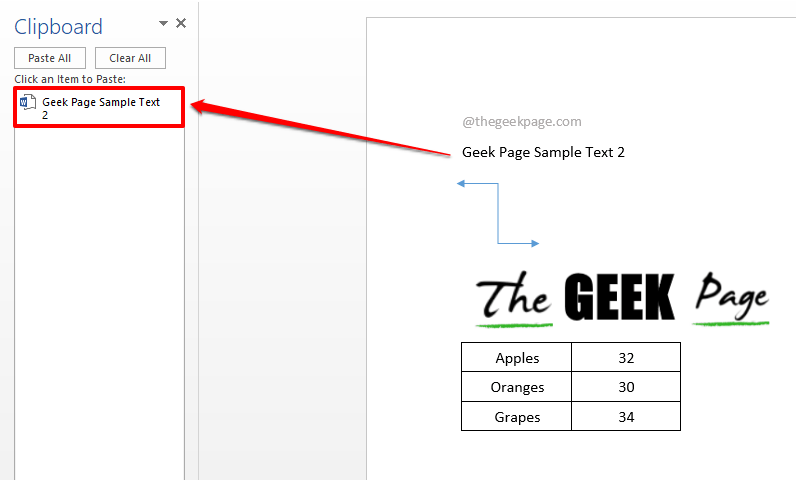Do you copy and paste a lot when using Microsoft Word? Have you been copying and pasting the same thing over and over? Have you been wondering whether you can save everything you copy in one place and then simply click on the copied items one by one from a quickly accessible window and insert them into your document as and when required? Well, this is exactly what the Word clipboard does! Excited to learn more? We are more excited to share this little trick with you!
Dive straight into the article to learn all about how you can efficiently add multiple items to your Word clipboard and paste them into your document whenever the need arises. Hope you enjoy reading!
Section 1: How to Add Multiple Items to Clipboard
We can add as many items as we want to the clipboard. Also, almost all the supports are formatted. You can add texts, shapes, charts, tables, images, etc. Let’s see how you can add multiple images to your clipboard with the help of the following steps.
Step 1: Firstly, let’s launch the clipboard. For that, click on the HOME tab from the top ribbon.
Now, under the HOME tab options, click on the launcher icon located against the group named Clipboard.
Step 2: Now that the clipboard is launched, let’s fill it up.
On the Word page, select the item that you want to add to your clipboard. In the following example, I have selected a sample text.
Once the item is selected, click on the HOME tab at the top and then click on the Copy option. Or you can simply press the keys CTRL + C together for copying.
Step 3: That’s it. The selected item is now successfully added to the clipboard.
Step 4: Similarly, you can copy any item and put it on the clipboard as shown in the screenshot below.
Step 5: You also can copy data from other applications like Excel. Once the data is selected and the copy button is clicked, data gets automatically added to the clipboard.
Section 2: How to Paste Items from Clipboard
Now that your clipboard is all equipped, let’s see how you can quickly pick an item from the clipboard and insert it into your document.
Section 2.1: How to Paste Clipboard Contents Individually
Step 1: Click on the point on the document where you want to insert contents from the clipboard.
As next, simply click on the clipboard item that you want to insert.
Step 2: That’s it. You can see that the item is now successfully inserted.
Section 2.2: How to Paste Clipboard Contents All at Once
If you would like to insert all the contents in your clipboard all at once, there is a way for that too.
Step 1: Simply click on the point where you want to insert.
As next, on the Clipboard window, click on the button Paste All.
Step 2: That’s it. All the contents inside your clipboard should now be inserted perfectly.
Section 2.3: How to Paste Clipboard Contents Copied from External Source Application like Excel
In the case of contents copied from external applications, while inserting from the clipboard, you might have to change the paste options to retain the source formatting.
Step 1: Click on the clipboard item to be inserted. In the example below, I have clicked on the Excel data that I copied from Excel as shown in Step 5 of Section 1.
Step 2: Once the table is inserted, you can see that the borders of the table are missing. To fix this. simply click on the Ctrl button as shown in the screenshot below.
Step 3: From the Paste Options, click on the icon located at the center, which is Use Destination Styles (S). That’s it. Your pasted data now has the formatting of its source.
Section 3: How to Clear the Contents of Clipboard
Just like how the data can be copied onto the clipboard and be used, the contents inside the clipboard can be cleaned up too. Let’s see how.
Section 3.1: How to Clear Clipboard Contents Individually
Step 1: On the Clipboard window, click on the dropdown arrow associated with the clipboard item that you want to delete.
From the dropdown options, click on the option Delete to instantly delete the item.
Step 2: That’s it. Your clipboard item is now successfully deleted.
Section 3.2: How to Clear Clipboard Contents All at Once
Step 1: If you would like to clean up your clipboard all at once, you just need to click on the Clear All button at the top of the Clipboard window.
Step 2: That’s more than enough to clean up your clipboard, just like that.
Please tell us in the comments section how easier your life has become after learning this amazing clipboard hack!
More mysterious tricks, tips, how-tos, and hacks are on the way! Stay tuned!