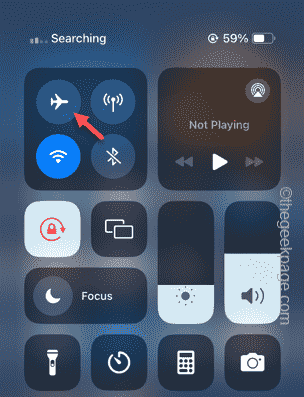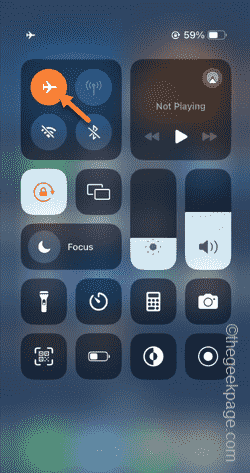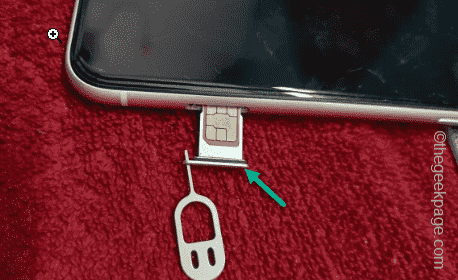Are all the calls keep dropping on your iPhone? Call dropping is nothing new on iPhone and happens occasionally on any other mobile device. But is suddenly all the calls start to get disconnected automatically, there has to be a problem with the call settings on your phone. So, you can use these troubleshooting tips to identify and fix the call dropping issues on your phone.
Fix 1 – Turn on and off the Airplane mode
Enabling and disabling the Airplane Mode restarts the network services on your iPhone.
Step 1 – Just slide down your finger from the top to open the Control Center.
Step 2 – You will find the Airplane Mode ✈ button at the top part to enable it on your device.
This cuts off all the current network settings. Now, wait for a few seconds.
Step 3 – Later, tap the same Airplane Mode button to disable it.
Allow a few seconds more for the network settings to get reset to normal. Once the cellular signal is back, call someone and check whether the call is getting dropped or not.
Fix 2 – Eject the SIM card and plug it in
Eject the SIM card from your phone and put it back into the phone.
Step 1 – To try this workaround, use a SIM ejector tool to press and open the SIM tray on your phone.
Step 2 – Slide out the SIM tray carefully from the side of the phone.
Step 3 – Wait for a few seconds.
Step 4 – Plug in the SIM tray back to its place.
Step 5 – Wait for at least half a minute for the carrier signals to return.
Now you may proceed to call someone and test this out. It should be helpful solving the frequent call drop problem.
Fix 3 – Disable the Call Forwarding feature
The call forwarding feature can be very helpful, forwarding your calls. But, it can have certain side effects like frequent call drops.
Step 1 – You must open the Settings page, first.
Step 2 – Next, open the “Phone” app.
Step 3 – In the Phone app settings, if you scroll down enough, you will find the “Call Forwarding” feature. Open it up.
Step 4 – You must disable the Call Forwarding mode.
Once the Call Forwarding feature is disabled, take a call or call your secondary number. Keep calling for at least a minute and check whether you can
Fix 4 – Select the correct time zone
Having the correct time and date setting on your phone can fix the frequent call drop problem on your iPhone.
Step 1 – Click to open the phone Settings.
Step 2 – Next, you must go to the “General” settings menu.
Step 3 – Find the “Date & time” settings in the General tab.
Step 4 – Ensure the “Set Automatically” is turned On.
This way, the date and time settings will be set automatically.
Your call won’t get dropped anymore.
Fix 5 – Force restart the iPhone
Still having problems with drop calls on your iPhone? You should force reboot the iPhone to fix this issue.
Step 1 – Close all the apps on your iPhone.
Step 2 – The next thing you do is to press the Volume Up button once.
Step 3 – Next, press the Volume Down button, next.
Step 4 – Lastly, press and hold the Power Button on the right side of the phone panel. Keep on holding that button until the phone restarts and the Apple logo lights up on the screen.
Wait until your phone restarts completely and the lock screen shows up. Use the passcode to log after the reboot.
You can call anyone and check this out.
Fix 6 – Reset the iPhone network settings
A minor change in the network settings (like enabling or disabling roaming mode) can cause this problem.
Step 1 – At first, tap the ⚙️ icon to get to the Settings on your iPhone.
Step 2 – Quickly, go to the “General” tab.
Step 3 – You must open the “Transfer or reset” option there.
Step 4 – Tap the “Reset” option on the following tab.
Step 5 – Later, choose to use the “Reset network settings” option to reset the network settings.
You must enter your passcode to carry out this network reset operation.
Once it resets the network settings, you may have to take care of a few cellular settings and once you do that you are good to go.
Try calling others to test.
Fix 7 – Disable the Wi-Fi Calling feature
Weak Wi-Fi signal is often blamed to be the reason behind the call drop problem. Either disconnect from the Wi-Fi before taking/making calls or disable the Wi-Fi Calling completely.
Step 1 – After opening the Settings, go to the “Phone” settings.
Step 2 – Scroll down and find the “Wi-Fi Calling” feature in there.
Step 3 – Set that to off mode.
Now, as your phone isn’t connected to any Wi-Fi, your call won’t get dropped anymore.