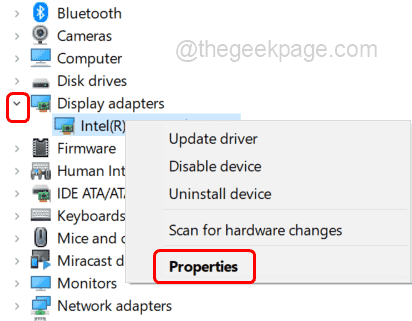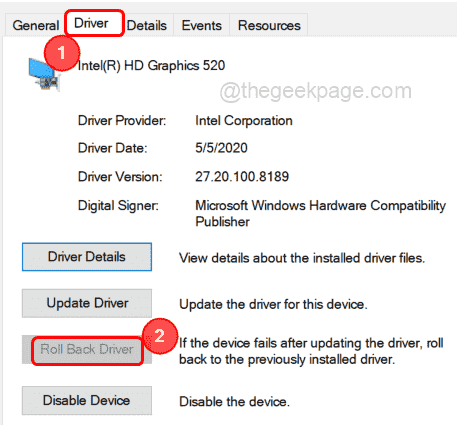A few users might face the display screen problems and there are different types of display issues. One among them are white dots appearing all over the display screen. The dots sometimes continuously appear or appears on and off. There might be an hardware issues as well which may cause this and to fix you would need to visit the hardware center. If it is a software issue then updating the graphics driver or if it was previously working fine then roll back the driver might help. In this article there are a few methods that will help you out. Let us start!
Method 1: Roll Back The Graphics Driver
Step 1: Open the run prompt using Windows + R keys together
Step 2: Type devmgmt.msc in the run prompt and hit enter. This will open the device manager window
Step 3: Click on the arrow mark beside the display adapters to expand it
Step 4: Right click on your graphics driver and from the list click on properties
Step 5: Go to the drivers tab and click on roll back driver
Note: If this option is greyed out that means there is no older version of the driver to roll back. Hence try updating the graphics driver
Step 6: Restart your computer and check if the issue is solved.
Method 2: Update The Graphics Driver
Step 1: Open the run prompt using Windows + R keys together
Step 2: Type devmgmt.msc in the run prompt and hit enter. This will open the device manager window
Step 3: Click on the arrow mark beside the display adapters to expand it
Step 4: Right click on your graphics driver and from the list click on update driver
Step 5: From the appeared window select browse my computer for drivers
Step 6: Select let me pick from a list of available drivers on my computer
Step 7: In the model section, click on the device manufacturer specific model. Incase you do not have the device manufacturer specific model select the generic driver and click on next
Step 8: Wait for the installation to finish and once done it says windows has successfully updated your drivers
Step 9: Restart the computer and check if the issue is resolved.
Note: You can also go to your device manufacturer website and check if there is a specific driver available and compatible for your system. If yes download it. And install it, the installation process is same as mentioned in the above method (Method 2)
Method 3: Fix The Dead Or Stuck Pixels
If at all you are facing the dead pixel issue that means the defective pixels on a display that are not performing as expected. In this case the color variations would be like dark dots, partial sub pixel etc. It could be due to hardware or software issue on your device. If it is a software issue then try solving it using the tools like ‘Injured Pixels’ , ‘Pixel Repair’ , ‘Pixel Doctor’ etc. Or visit this website and check if you can get rid of the problem
If none of the above solutions work and if it is a hardware issue then visit to the hardware center and get it repaired.
That’s it! I hope this article is helpful. Thank you!!