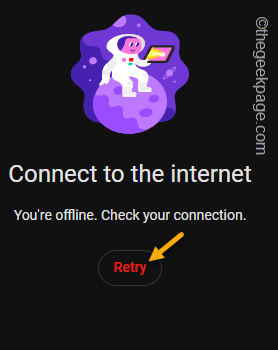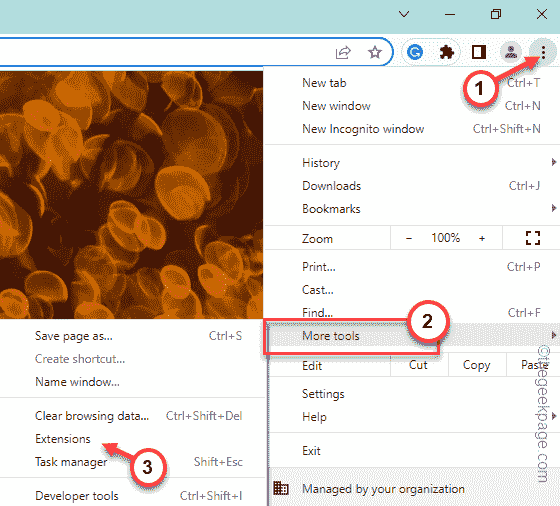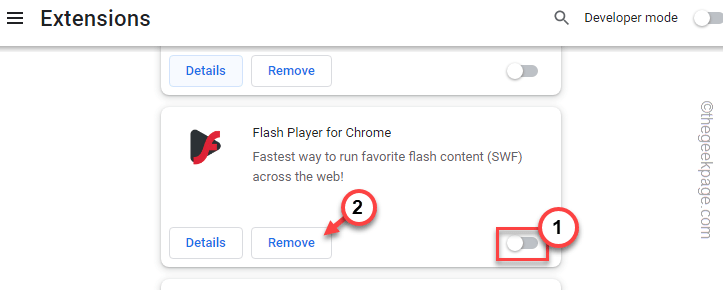Is the YouTube video player showing the “Please check your network connection” message even while your computer is connected to the network? Starting from a few quick resolutions to resetting the browser, you can do many things to fix this issue. We have enlisted the most recommended solutions based on their effectiveness. Use those to stream YouTube videos again on your Windows.
Workarounds –
1. The first thing you should do is tap the “Retry” button that appears with the Check your connection prompt.
Anyways, you can also manually reload the page using the F5 key or reload button ↻ in the address bar to reload the page.
2. If there are many tabs opened in the browser, you may see this error message. Close all the tabs except the YouTube player tab. Then, refresh the page and test.
3. Close the browser and reopen it. Then, try to open YouTube from a new tab.
Fix 1 – Check the network speed
Sufficient network bandwidth is needed to stream YouTube videos. So, if you are on an unstable network, you’ll see the video is buffering and showing you a “Please check your network connection” message. This is the complete list of recommended network speed with the resolution of the video –
| Video Resolution | Recommended sustained speed |
|---|---|
| 4K UHD | 20 Mbps |
| HD 1080p | 5 Mbps |
| HD 720p | 2.5 Mbps |
| SD 480p | 1.1 Mbps |
| SD 360p | 0.7 Mbps |
Fix 2 – Restart the router
You should restart the router and your system once.
1. Shut down the system and unplug the power cable from the socket.
2. Now, switch off the router and unplug it from the power source.
3. Now, death all the external devices that you have connected to your system (like – printer, external speakers, monitors, etc.)
4. Next, leave the system alone for 5-10 minutes.
5. Then, plug in the router and switch it ON.
6. Plug in the system and restart. Then, log in to your account.
Now, just open Chrome and try playing a random YouTube video.
Fix 3 – Delete the Chrome extension Flash Player
If you are using an older Google Chrome, it is possible that the browser is still using the Flash Player extension. As the support for the Flash Player has ended, you should be well with
1. Open Google Chrome.
2. Then, click on the three-dot menu in the corner and tap “More tools>“.
3. After that, click “Extensions“.
4. Now, scroll down to find the Flash Player extension.
5. Turn this off and tap “Remove” to remove it from the browser.
6. Next, tap “Remove” to finally remove the extension.
After that, close and relaunch Google Chrome and stream YouTube videos again. Test if this works.
Fix 4 – Flush the DNS configuration
A corrupted DNS cache can prohibit proper network connection.
1. Using the search box, type “cmd” in the search bar.
2. In the drop-down search results, right-click the “Command Prompt” and tap “Run as administrator“.
3. In the Command Prompt screen, copy-paste this command and hit Enter. This command flushes the current IP configuration of your network.
ipconfig /flushdns
4. When the command is executed, then, run this second code to reset the Winsock catalog.
netsh winsock catalog
Once the process is complete, you will notice the following message on the terminal –
Successfully reset the Winsock catalog. You must restart the computer in order to complete the reset.
After this, exit the CMD terminal and restart your computer.
When you have restarted the system,
Fix 5 – Clear browser cache and cookies
Sometimes stored browser cache and cookie data can cause the problem.
1. There are two ways you can reach the browsing data settings.
2. You can press the Ctrl+Shift+Delete three keys together
3. Otherwise, you can tap the three-dot menu and tap “More tools>”
4. In the side context menu, tap the “Clear browsing data” option.
5. Now, choose “Advanced“.
6. Just set the Time range to “All time” from the drop-down list.
7. Next, just check these marks one by one.
Browsing history Cookies and other site data Cached images and files
8. Just, tap “Clear data” to remove all the corrupt files.
After this, try to reach the website again.
Fix 6 – Reset the network
Resetting the network settings will work for sure if nothing so far has worked.
1. If you press the Win key+S you can open the search box.
2. Then, type “network reset” there.
3. After that, click the “Network reset” in the search result.
4. This will directly send you to Network reset page.
5. Next, click “Reset now” beside Network reset pane to reset the network settings.
6. When you see the confirmation prompt, tap “Yes“.
After this, close Settings. Check if this solves the problem.