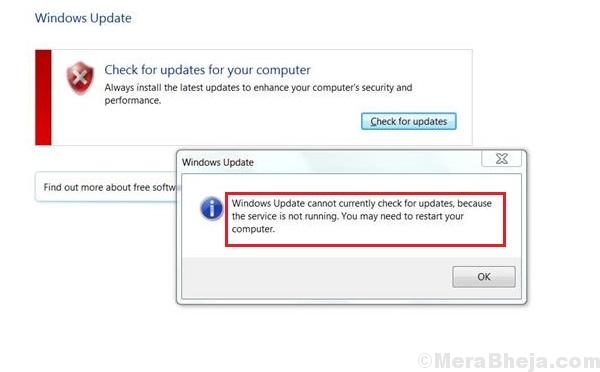While one of the most crucial applications on the Windows OS, Windows update is also the buggy one. Of the many errors with Windows update, a well-known one is:
Windows Update cannot currently check for updates, because the service is not running. You may need to restart your system.
As the error suggests, the user should try restarting the system if it helps. Usually, it won’t.
Also read: Windows update keep stopping
Cause
The cause is simple: The “Windows update service” did not start. However, the reasons the service did not start could be many.
Try the following steps one by one if it helps:
Solution 1] Check few Services
1 – Search services in Windows taskbar search and then click on Gear shaped icon named Services from the search result.

2 – Now, Locate any service having stopupdate in the name such as StopUpdate10 Guard
3 -Double click on that service to open its properties.
4 -Now, Click on Stop to stop the service and choose startup type as disabled.
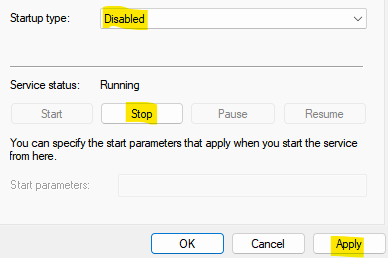
Solution 2] Empty SoftwareDistribution folder
1 – Search services in Windows taskbar search and then click on Gear shaped icon named Services from the search result.

2 -Locate Windows update service , Right click on it and Click on Stop to make sure it is stopped.

Note, that if it stopped, the stop option will be greyed out and become inactive
3 -Now, Press Windows Key and E key together from the keyboard to open file explorer
4 -Now, go to C:\Windows\SoftwareDistribution and Delete all the files residing inside the folder.

5 – Now, again go to services, Locate Windows update service, right click and click on start to start the service.

Solution 3] Restart the Windows update service
1] Press Win + R to open the Run window. Type the command services.msc and press Enter to open the Service Manager.

2] In the list, which is arranged in alphabetical order, locate the Windows update service. Right-click on it and then click on Restart.
3] Now, check again.
Solution 4] Manually Start the service
1] Press Win + R to open the Run window. Type the command services.msc and press Enter to open the Service Manager window.
2] Locate the Windows update service, right-click on it and select Properties.
3] Change the Startup type to Automatic and click on Start.
4] Click on Apply and then OK. Make sure that the Service status says “Running.”

5] Now, click on Dependency Tab

6] Now, expand Every + sign to expand and see every dependency service of windows update service.
Now, Locate each of the service in service manager window again and double click on each of them and make sure they are running and startup type is set to automatic.
Now, without restarting the system, try running the Windows update. Since the service is running, we shouldn’t get the error. Once the system has updated, the issue might get resolved for future as well (since Microsoft keeps pushing fixes through Windows updates).
Solution 5] Run the Windows Update troubleshooter
1] Click on the Start button and then the gear-like symbol to open the Settings page.
2] Go to Updates and security and then to the Troubleshoot tab.
3] Select the Windows update troubleshooter and Run it.
Solution 6] Update the Intel Rapid Storage Technology driver
Updating the Intel Rapid Storage Technology driver could be helpful if the above-mentioned steps failed. Here’s the procedure to update a Windows driver.
Solution 7] Reregister Windows Update Files
Re-registering the Windows update .dll files would help fix the issue if nothing else did.
Note: Please create a backup or restore point for your system before attempting this fix.
1] Search for Command Prompt in the Windows search bar. Right-click on the icon and select Run as administrator.
2] Type the following commands in the administrative Command Prompt one by one and press Enter after each command:
regsvr32 wuapi.dll regsvr32 wuaueng.dll regsvr32 wups.dll regsvr32 wups2.dll regsvr32 wuwebv.dll regsvr32 wucltux.dll
3] Exit Command Prompt after all these command have executed and reboot the system.
We hope this exhaustive troubleshooting guide would be helpful in fixing the issue.