Some Windows 11 & 10 users are complaining about a problem they are facing with the Windows Update process. According to them, when they are trying to run Windows Update Troubleshooter to fix update related issues on their computer, troubleshooter is able to solve the other issues except for this ‘Windows Update Database‘ error. If you are experiencing the same issue at your end, no need to worry. Just follow the steps described in this article and the problem will be fixed very easily. But, before going ahead for bigger solutions, you should try these workarounds on your computer to test some simpler solutions for the problem.
Workarounds–
1. Reboot your computer and after rebooting run Windows Update troubleshooter again.
2. Disable the antivirus and firewall temporarily on your computer. Further, try to update Windows. Check if the error continues to bother you.
Go for these fixes if any of these workarounds didn’t work out for you-
Fix-1 Rename SoftwareDistribution folder-
Renaming the SoftwareDistribution folder on your computer will fix this issue for sure. Follow these steps minutely-
1. Press Windows key+R to launch Run.
2. Now, type “cmd” and then press Ctrl+Shift+Enter to launch Command Prompt with administrative rights.

3. At first, you need to stop some running services on your computer. To do so copy-paste these commands in CMD window, and hit Enter to execute them one by one.
net stop wuauserv net stop cryptSvc net stop bits net stop msiserver
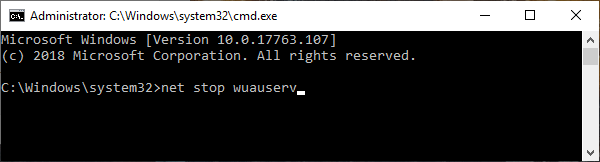
4. To rename the main folders, just as before, copy-paste these commands in CMD window, and hit Enter.
ren C:\Windows\SoftwareDistribution SoftwareDistribution.old ren C:\Windows\System32\catroot2 catroot2.old

5. Now, all that is left is to resume those stopped services. Copy these commands from here one at a time, and paste Enter after pasting each of those.
net start wuauserv net start cryptSvc net start bits net start msiserver

Once when all the commands are executed on your computer, close the Command Prompt window.
Reboot your computer to save the changes on your computer.
After rebooting your computer, check if you are still receiving Windows Update Database error on your computer.
Fix-2 Try running Windows Update troubleshooter
1 – Search Troubleshoot settings from the search box provided in the taskbar.
2 -Now, click on Troubleshoot settings.

3 – Now, Click on Other troubleshooters.

4 – Now, Run Windows Update troubleshooters by clicking on it.

Fix-3 Run SFC and DISM scan on your computer-
Running an SFC scan and DISM scan on your computer can solve this problem.
1. Type “cmd” beside the Windows icon.
2. Then, what you need to do is to right-click on the “Command Prompt” and then click on the “Run as administration“.

3. Once the Command Prompt window appears, copy-paste these lines in CMD and then hit Enter after each of them to execute them in a sequence.
sfc /scannow
DISM.exe /Online /Cleanup-image /scanhealth
DISM.exe /Online /Cleanup-image /Restorehealth

Wait for these scans to be complete on your computer.
Reboot your computer to complete the process.
After rebooting check if you are still facing the Update Database error or not. Your problem should be solved.
Fix-4 Clean Boot your computer-
Clean booting your computer may help you to solve this issue on your computer.
1. If you press Windows Key and the ‘R‘ key, a Run terminal will pop up.
2. Then in that Run window, you have to type “msconfig” and then click on “OK“.
System Configuration window will be opened.

3. Once the System Configuration window opens up, go to the “General” tab.
4. Then, tick mark the option “Load system services” by clicking on it.
5. You need to make sure that the box beside the option “Load startup items” remains vacant.

6. Now, go to the “Services” tab. Here, at first, check the “Hide all Microsoft services” setting.
7. After that, you have to click on”Disable all” in the System Configuration window.
8. Finally, click on “Apply” and “OK” to save the changes.

Reboot your computer to clean boot mode.
In clean boot mode, try to check if you are still receiving Windows Update Database error on your computer or not. Your problem should be solved.
Fix- 5 Reset Windows computer
1 -Search Reset this PC and click on Reset this PC.

2 – Now, Click on Reset PC

Now, follow On screen instrcutions to reset Your PC.