Is your computer not shutting down when you are trying to shut it? If your computer is not shutting down at all, don’t worry. This problem is usually caused by the fast startup or corrupt drivers on your computer. Follow these simple fixes and the problem will be solved in no time at all.
Fix-1 Disable and Re-enable hibernation-
Disabling and re-enabling the hibernation system may fix this issue on your computer.
1. Search “cmd” in the search box.
2. Then, right-click on “Command Prompt” in the elevated search result and choose “Run as administrator“.
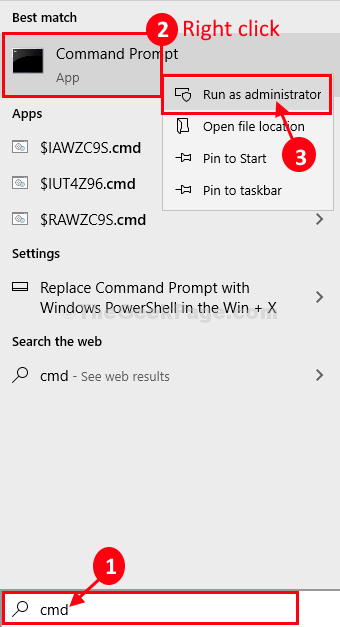
Command Prompt with administrative rights will be opened.
3. To turn the hibernation off, copy-paste this command and hit Enter.
powercfg h off
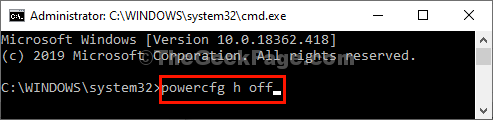
Close Command Prompt window.
Try to shut down your computer.
Fix 2- Turn fast startup ‘Off’-
This problem may be caused by a fast startup. Disabling it will solve this issue.
1. Press Windows key+R to launch Run window.
2. Now, copy-paste this command and then hit Enter to execute it.
powercfg.cpl
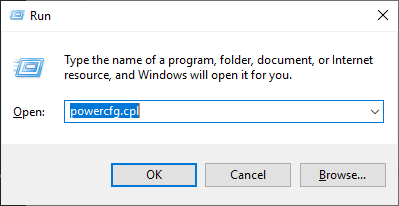
Power Options window will be opened.
3. Now, click on the “Choose what power buttons do” option.

4. You need to click on “Change settings that are currently unavailable“.

5. Next, under ‘Shutdown settings‘, uncheck the option “Turn on fast startup (recommended)“.
6. Then, click on “Save changes“.

Now, try to shut down your computer.
If this fix is not working, go for the next fix.
Fix-3 Update/ Rollback IMEI driver-
Updating or rolling back the IMEI driver may solve this issue.
1. Pressing Windows Key+R should launch a Run window.
2. To open Device Manager, “devmgmt.msc” and hit Enter.

3. Now, expand “System devices” and then in the expanded list, double click on “Intel(R) Management Engine Interface“.

4. After that, click on the “Driver” tab.
5. To update the driver, click on “Update driver“.

6. Then, click on “Search automatically for updated driver software“.

7. If you see this message ‘The best drivers for your device are already installed‘ and then click on “Close“.

8. Coming back to Properties window, click on “Rollback driver“.

9. Select “My apps don’t work with this driver” and then click on “Yes“.

This way, the previous version of the driver will be rollbacked.
Close the Device Manager window and shut down the computer. It should solve your problem.
Your problem will be solved for sure.