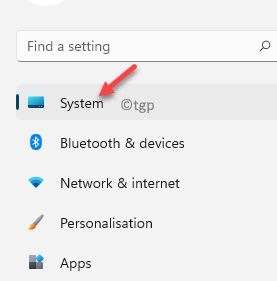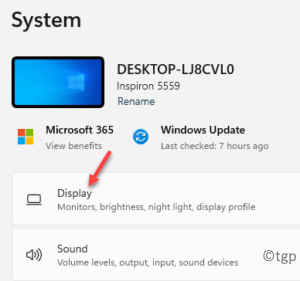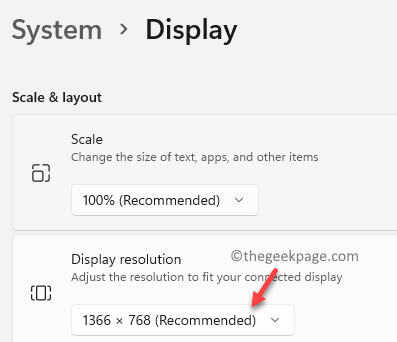If you have a laptop or a mobile device that is running on Windows 11, then you might often come across the stretched screen problem. When an application requests more space to work with than the current screen has available, the stretched display will appear. The fonts, images or videos appear stretched, vertically or horizontally. The issue can occur when playing videos in full-screen mode, browsing images in a photo editor or simply watching a slideshow.
This expands the image or the video to fit the PC screen and that’s when it gets distorted, making it difficult to read the contents on the desktop. So, what really causes the distorted fonts and images? It’s apparently due to the irregular pixels on your desktop that ends up expanding the image either straight up or parallelly. Now, the broken pixels could occur either due to incorrectly set screen resolution due to arbitrary key hits or due to outdated or dysfunctional graphic drivers.
The good news is, the stretched screen problem in your Windows 11 PC can be fixed using a couple of solutions. Let’s see how.
Method 1: By Changing the Display Resolution
Step 1: Press the Win + I keys simultaneously on your keyboard to open the Settings app.
Step 2: In the Settings window, click on System, on the left side of the pane.
Step 3: Now, travel to the right side of the window and select Display.
Step 4: Next, in the Display settings, scroll down and under the Scale & layout section, go to Display resolution.
Here, either select the Recommended setting from the drop-down to be on the safer side or select a resolution of your choice that suits you the best.
Now, check back and the stretched screen problem should be resolved.
Method 2: By Updating the Graphic Driver
Step 1: Go to Start, right-click on it and select Device Manager from the context menu. .
Step 2: In the Device Manager window, go to Display adapters and expand the section.
Right-click on the graphics driver and select Update driver.
Step 3: In the Update Drivers window, click on Browse my computer for drivers.
Step 4: In the next window, select Let me pick from a list of available drivers on my computer.
Step 5: Next, check the box next to Show compatible hardware and select an older version of the driver from the list in the Model field.
Press Next to complete the installation.
Once done, exit the Device Manager window and restart your PC. You should now see a normal screen instead of a stretched screen on your Windows 11 PC.
Method 3: By Rolling Back the to Previous Graphic Driver Version
Step 1: Press the Win + R shortcut keys on your keyboard to open the Run command window.
Step 2: In the Run command search bar, type devmgmt.msc and hit Enter to open the Device Manager window.
Step 3: In the Device Manager window, navigate to the Display adapters section, right-click on the graphics driver and select Properties.
Step 4: In the Properties dialogue box, select the Driver tab.
Here, click on Roll Back Driver.
This will roll back your graphics driver to a previous stable version.
Press OK to save the changes and exit.
Now, close the Device Manager window and reboot your PC.
The stretched screen problem on your Windows 11 PC should be fixed now.
Method 4: By Uninstalling the Graphic Driver
Step 1: Press the Win + R keys together on your keyboard to open the Run command window.
Step 2: In the Run command window, type devmgmt.msc in the search field and press OK.
Step 3: This will open the Device Manager window.
Now, expand the Display adapters section, right-click on the graphics driver and click on Uninstall device.
Step 4: You will now see the Uninstall Device prompt, check the box next to Attempt to remove the driver for this device.
Click on the Uninstall button.
Once the uninstallation is complete, close the Device Manager window and restart your PC. Once the computer starts, you should notice.