In Windows 7 or Windows 8, we have seen the high usability of search engine indexing to find important files in folders in our directories (Local Disks). Windows 10 and Windows 11 also comes up with this feature. The search engine provides optimum search results in the user’s folder (basically located on hard drives), E-Mails, Start Menu and OneDrive folder (offline files and folders locally stored in the hard drive).
As the search mechanism yields better results in Windows 10 & 11, sometimes we get results like broken results or missing files in the search result page. If the search is not up to expectations or it is having difficulties during execution, you can easily solve its searching issues by using the search troubleshooter or rebuilding the search engine index manually.
In this article, we will know how to rebuild the search engine index manually to fix windows 10 search & how to execute the search troubleshooter in order to solve the search engine indexing problems in Windows 10 & Windows 11.
Note: – The methods Given below require Typing and if your keyboard is not working , then do this
To Open On screen keyboard by Mouse , Just go to the folder location given below :-
C: -> Windows – > System32
Now, Locate osk.exe in the folder and click on it to open on screen keyboard.
Method 1 – Restart Windows search service
4 – Press Windows key + R key to open RUN
5 – Type services.msc in it and click OK.

6 – Find Windows search service from the list.
Right click and choose Restart
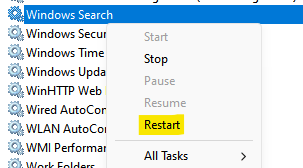
Note that if it is not running, then right click and choose start.
Method 2 – Repair indexing files
1 – Search Powershell in windows search
2 – right click and click Run as administrator.

3 – Execute the command given below.
dism /online /disable-feature /featurename:SearchEngine-Client-Package
4 – Press Windows key + R key to open RUN
5 – Type services.msc in it and click OK.

6 – Find Windows search service from the list.
Right click and click Stop to stop this.

7- Go to C:\ProgramData\Microsoft\Search in file explorer
8- Delete all the files inside the folder
9 – Search Powershell in windows search again
10 – right click and click Run as administrator.

11 – Execute the command given below.
dism /online /enable-feature /featurename:SearchEngine-Client-Package
Now, check again
Method 3: Rebuilding the Search Engine Index
Windows 10 provides an efficient way to rebuild the Indexing techniques. Before rebuilding the Search Index, please ensure that all the external process by the user must be stopped. The following steps to ensure the rebuilding process is as follows:
Step 1: In Windows 10 search box , type “Indexing Options” and press Enter.

Alternate Method to go to search indexing
Alternatively go to “Control Panel” and search indexing options in search box. Then Click on “Indexing Options” icon.

Step 2:
When you open the “Indexing Options”, click on “Advanced” button to open “Advanced Options”.

Step 3:
Now, below “Index Settings” tab, you will see a Troubleshooting section. This section contains a “Rebuild” button. Click on “Rebuild” button. This will help in Rebuilding the Search Engine Index.

After clicking on it, you will see a confirmation message displaying “Rebuilding the index might take a long time to complete. Some views and search results might be incomplete until Rebuilding is finished”.
Click on the “OK” button to allow Windows 10 to enable Rebuilding the Search Engine Index.
Note: This step may take couple of hours for completion of whole process, but in most of the cases it is completed within 5-10 minutes or less.
Method 4: Using Registry
1. Search regedit in Windows 10 search box.
2. Now, click on regedit.

3. Go to the following path
HKEY_CURRENT_USER\SOFTWARE\Microsoft\Windows\CurrentVersion\Search
4. In the right side of the registry editor, right click in any empty space and create a new DWORD 32 bit value named as BingSearchEnabled

5. Double click and set the value data of BingSearchEnabled to 0.

Close the registry editor and reboot PC.
Method 5: Examine the status of Windows Search Service
Examine the Windows Search Service
By default, Windows 10 has no role in deactivation of Windows Search Service; it would be advisable to check whether the Search Services is enabled or not. This can be done by steering to “Services” page. The following steps are advised to check the status:
Step 1:
Press the “Windows Key+R” to open the Run dialog box. Type “Services.msc” in the command box and Press Enter to open the Service manager Page.
Step 2:
Once the Service manager window Opens up, Scroll the page and find “Windows Search”
Step 3:
Now, Double click on “Windows Search”. The other columns in the Windows search display its Description, Status, Startup Type etc.
In the Status Column, it will show its status (whether it’s running or stopped). If it is stopped due to some reason, make it sure that it’s in a running status.
If Start the service Option is active, just click start to start the service, if it is not just restart the service.

Do check By double clicking on it , whether the Startup type is showing Automatic result.

If it Not, then Choose startup type as Automatic and click on start if the button is active.
Method 6: Running the Search & Indexing Troubleshooter
Running the Search and Indexing Troubleshooter
Like the previous versions, various troubleshooting techniques are present in Windows 10. Here, we will see how to execute the Search and Indexing Troubleshooter. The following steps shall execute the following method:
Case 1 -For Windows 10
Step 1: Open settings by pressing windows key + I together.
Step 2 – Now, Click on Update & Security.
Step 3 – Now, Choose Troubleshoot from the left menu and then click Search and indexing from the right side.

Step 4 – Now, click on Run the troubleshooter.
Step 5:
Now, you will see “What problems do you notice?” section with multiple check boxes. Select the suitable boxes prior to clicking the “Next” button to make troubleshooter recognise the problems and mend it, if possible.

If the troubleshooter does not identify to analyse and repair the problems, please contact http://support.microsoft.com through the Contact support app to this issue.
Case 2 -For Windows 11
1 – Press Windows key + I together from Keyboard to open settings.
2 – Now, Click on system from the left menu.
3 -Now, click on Troubleshoot from the right side.

4 – Click on Other troubleshooters.

5 – Click on Run beside Search and indexing.

6 – Select any or all of them and click on next to troubleshoot search indexing issue.