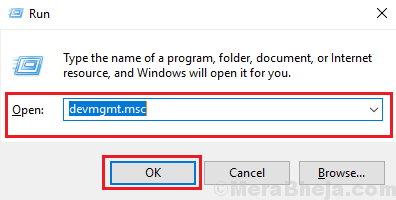Many Windows 11 / Windows 10 users have reported a weird issue where upon clicking any file or folder once, it automatically double-click it. A single click selects the icon whereas a double-click opens the file or folder. Thus, it becomes a serious problem.
Cause
The cause could either be with the settings of the system, a virus or malware, or with the mouse hardware. We will isolate the possibilities one by one.
Initial Workarounds: –
1 – Clean your mouse. There may be a sticky substance on it leading to this issue.
2 – Try to insert in another PC and see if it gives you the same issue or not. If the same issue persists, it shows there is a problem with mouse, try to clean it or change it.
3 – If there is a router or any other wireless device kept nearby your Mouse and PC, then try to move that away from it. Sometimes the wireless signals interfere with Mouse signals.
Solution 1] Change Double-click settings from File Explorer
1] Search file explorer options from windows 10 search box and click on File Explorer Options .
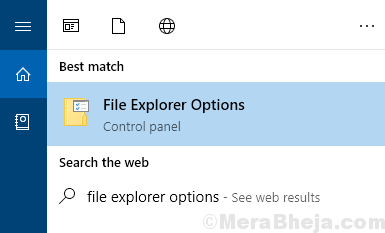
2] In the General Tab, in section Click items as follows: Make sure Double click to open an item (Single click to select) is selected. If this is not the case, select this option.
Otherwise, if you will do a single click , it will open a folder and and will act as a double click.
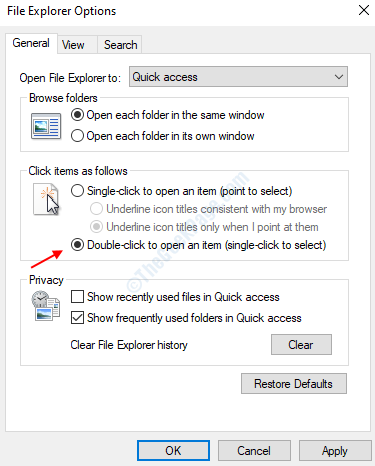
3] In the General tab, make sure the option is selected at Double-click to open an item.
Solution 2] Disable the USB port’s power saver settings
Windows provides users options to manage the power settings of devices connected to the device’s USB ports. In case of the mouse, trying to save the power might lead to this issue. Thus, we could disable the power saver settings for the USB port.
1] Press Win + R to open the Run window and type the command devmgmt.msc. Press Enter to open the Device Manager window.
2] In the list of devices, expand the folder for Universal Serial Bus Controllers.
3] Right-click on USB Root Hub and then on Properties.

4] In the USB Root Hub Properties window, go to the Power Management tab.
5] Uncheck the box corresponding to Allow the computer to turn off this device to save power.
Solution 3] adjust double click speed
1. Press Windows key + R together to open RUN.
2. Write main.cpl in it and click OK.

3. In the buttons tab , which opens up by default, adjust the double-click speed by moving the slider and making it slower.
Make it a little bit slower and then click on apply and ok. Check again.

Solution 4] Switch Left and right click and check Mouse
1. Press Windows key + R together to open RUN.
2. Write main.cpl in it and click OK.

3. In the buttons tab , Check option Switch primary and secondary buttons.
4. Click on Apply and OK. Please note that after that your for a left click you will have to click the right click and for doing a right click, you have to press the left click.

If everything seems OK, then this is a problem with your hardware that is your mouse. Try to clean your mouse or change the mouse.
Solution 5] disable pointer precision
1. Press Windows key + R together to open RUN.
2. Write main.cpl in it and click OK.

3. Click on pointer Options Tab and uncheck Enhance Pointer precision option.

4. Click on Apply and then click on OK.
Solution 6] Uninstall the second HID-compliant mouse entries
1] Open the Device Manager as explained in Solution 2.
2] Expand the list for Mice and other pointing devices.
3] Right-click on HID-compliant mouse and then on Uninstall device.
Hope it helps!
Additional steps
1] Check for hardware issues: Try plugging in the mouse to another system and check if it gives the same problem. Other than this, if possible, try plugging in a different mouse to your system and check if you face the same issue.
2] Update Windows: At times a Windows update might push the bug. If informed, Windows would push the fix in form of a Windows update. Here’s the procedure to update Windows.
3] Scan the system for virus and malware using Windows defender or any reputed 3rd party anti-virus software.
Thereafter, proceed with the following solutions:
1} Disable the USB port’s power saver settings
2} Uninstall the second HID-compliant mouse entries