Windows 10 is a great operating system but users face some error that makes their user experience bad. The error 0x80071a91 is such error that happens mostly when you newly updated to the Windows 10 from the Windows 7 or some other version. Error 0x80071a91 prevents user from downloading Windows update on the computer and it can be annoying issue for the many users.
We have found some solutions for this, follow them you will certainly able to solve your issue regarding the Windows updates.
Solution 1 – Run a full system scan
These types of errors are mostly happening when your computer is infected with malware and viruses, they delete windows system files and due to that numerous errors are starting to pop up. Scanning your computer with anti malware programs is the easy way out for this. Follow the steps below to scan your computer.
STEP 1: Visit the Malwarebytes malware remover website from here, download the installer file.
STEP 2: Open the downloaded file by double-clicking on it, the installation wizard will open up. Select a personal computer option, wait till the installation completes.
STEP 3: Right click on the Malwarebytes icon and select run as administrator.
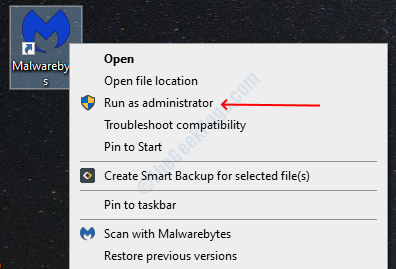
STEP 4: Click the Scan button to scan your computer.
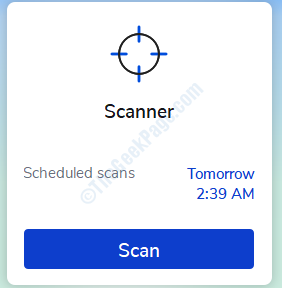
STEP 5: After finishing the scan, click on the Ok button when it prompts you to reboot your computer.
Solution 2 – Run Windows update troubleshooter
Many Windows users were able to solve this error by running the windows troubleshooter program. Troubleshooter automatically detects and solves the error for you, follow these steps to run the troubleshooter.
STEP 1: Open Windows Settings by pressing Windows + I.
STEP 2: Scroll down and click on the Update and security option. Now, select the troubleshoot option from the left pane.
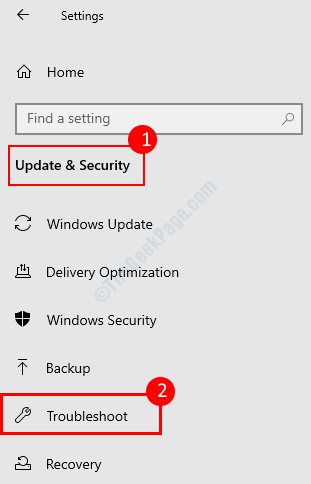
STEP 3: Locate Windows Update option, click on it, and then click on the run the troubleshooter button.

STEP 4: Follow on-screen instructions in the troubleshooting wizard and then wait till it solves your error.
Once it completes the process, close the window and check now if the error is resolved
Solution 3 – Reset Windows update components
Note: Please follow this process very carefully and double check everything because one wrong step might cause irreversible damage to your windows operating system.
STEP 1: Press Windows + X buttons and then select the Command Prompt (Admin) option.

STEP 2: Select the yes option in the user access control prompt.
STEP 3: Stop the BITS, Cryptographic, MSI Installer, and Windows Update Services by commands shown below(Press enter after each command).
net stop wuauserv
net stop cryptSvc
net stop bits
net stop msiserver

STEP 4: Rename the SoftwareDistribution folder from your Windows drive by typing the following command:
Ren C:WindowssoftwareDistribution SoftwareDistribution.old

Some users have reported that they are getting user access denied prompt while performing this process. If you are getting the prompt follow the sub-steps below, otherwise jump to STEP 5.
i) Make sure you have logged in to the computer from the administrator account, if not log off and log in from admin account
ii) Open Run by pressing Windows + R, type services.msc and then hit enter.
iii) Locate Windows Update service, right click, and select properties.
iv) Click stop the service button.

STEP 5: Rename the Catroot2 folder from your Windows drive by typing the following command:
Ren C:WindowsSystem32catroot2 Catroot2.old

STEP 6: Start the BITS, Cryptographic, MSI Installer, and Windows Update Services by typing commands below(Press enter button after typing each command).
net start wuauserv
net start cryptSvc
net start bits
net start msiserver

STEP 7: type exit in the command prompt window to close it.
After completing the whole process, go to the windows update page to install all the available updates on your computer.