VLC Media Player is undoubtedly one of the favorites for those who love to play audio and video files very often. However, the player is also prone to some crashes and errors, and one of which is “Ooops: VLC media player just crashed“. This is a common error and so, you may experience this at any random time, for any random file (audio/video).
Crashes can be alarming, but there’s not much to worry, since most of them can be fixed easily and so does this error. Let’s see how.
Solution 1: Using Tools and Preferences
Step 1: Open your VLC media player and click on Tools on the top of the window. Then, click open the Preferences option from the context menu.
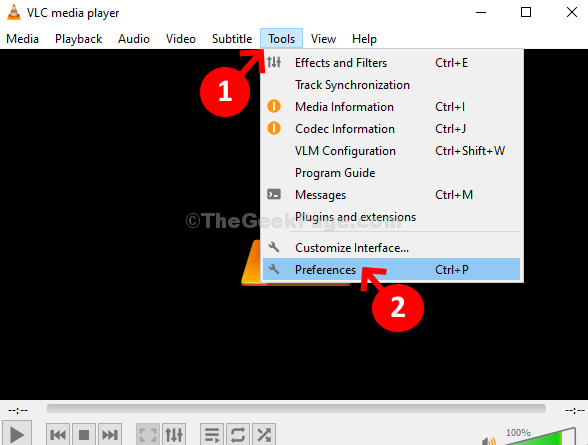
Step 2: In the Simple Preferences window, click on Input/Codecs on the top and then go to the Hardware-accelerated decoding option. Here, click on the drop-down and set it to Automatic. Click on the Save button at the bottom.
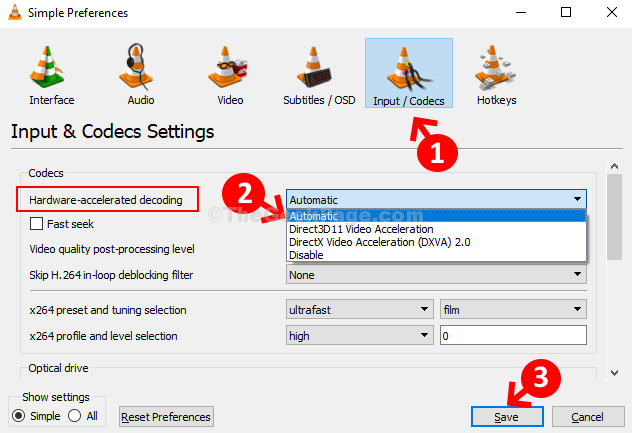
Step 3: Now, again go to Tools and click on Preferences as shown in Step 1. In the Simple Preferences window, click on the Video option on the top. Now, go to the Output option and set the field to OpenGL video output. Click on the Save button to save the changes and exit.
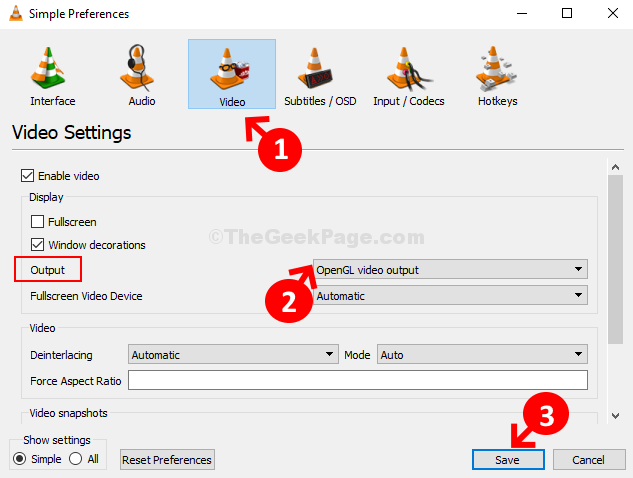
That’s all. You are done with the change in settings and now, you should be able to play your favorite audios and videos without the error showing up.
Solution 2 – Disable hardware acceleration
1. Open VLC media player.
2. Click on Tools.
3. Click on preferences.
4. Now, click on Input / Codecs.
5. Now, choose to disable from the drop-down for hardware-accelerated decoding.

Solution 3 – Update VLC player to the latest version
Update the VLC player to the latest version.
1. Open the VLC player on your computer.
2. After that, click on “Help“.
3. Then, click on “Check for Updates“.

Relaunch VLC and check if it works.
Solution 4 – Uninstall and re-install VLC
The easiest way to fix any VLC issue is to uninstall it and install the latest version of the VLC media player.
1. Press the Windows key+R.
2. Then, type “appwiz.cpl“. Click on “OK“.

3. After this, right-click on the “VLC media player” and then click on “Uninstall“.

After uninstalling the VLC Media player, you have to install the latest version of it.
4. Go to the official VideoLan download section.
5. Click on “Download VLC“.

A setup file will be downloaded on your computer.
6. After downloading the VLC player setup, run the setup on your computer.

7. Follow the on-screen instructions to install VLC on your device.
After installing the VLC player, open the VLC player.
Check if this solves the issue.
Solution 5 – Enable DirectX Video Accleration (DVXA) 2.0
Use the latest DVXA 2.0 to fix the problem on your computer.
1. Search for “VLC“.
2. After that, right-click on the “VLC Media Player” and then click on “Run as administrator“.

3. After this, click on the “Tools” and then click on the “Preferences“.

4. After that, click on the “Input/Codecs“.
5. In the Codecs section, click on the “Hardware-accelerated decoding” to “Hardware-accelerated decoding to DirectX Video Acceleration (DvXA) 2.0“.
6. Click on “Save” to save the settings on your computer.

Close the VLC player and relaunch it again. Try to play the video again. If the problem persists, go for another fix.
Solution 6 – Increase the file caching
Try increasing the file caching to 1000 ms to fix the problem.
1. Press the Windows key and type “VLC“.
2. Right-click on the “VLC Media Player” and click on the “Run as administrator“.

3. When the VLC opens up, click on the “Tools“.
4. After that, click on “Preferences” to access the settings.

5. At the bottom-left corner, toggle the ‘Show Settings’ to “All“.
6. Then, on the left pane, click on the “Input/Codecs“.

7. In the “Advanced” settings, set the “File caching(ms)” to “1000“.
8. After that, click on “Save“.

This will set the File caching interval to 1000ms. Restart the VLC Media Player again.
Test the VLC player again.
Solution 7 – Modify loop filter settings
1.Press the Windows key+S and write “VLC“.
2. After that, right-click on the “VLC Media Player” and click on the “Run as administrator“.

3. Click on “Tools” > “Preferences“, just like before.

4. Just like before, switch the “Show settings” to “All“.
5. This time, click on the “Input / Codecs“.
6. Then, click on the “Video Codecs” and choose “FFmpeg” from the drop-down.

7. After that, go to the ‘Decoding‘ sub-header, assert the “Skip the loop filter for H.264 decoding” to “All“.
8. After that, click on “Save“.

After that, close the VLC Media Player and check if this has worked out for you or not.
Solution 8 – Set dual thread decoding for FFmpeg playback
You can solve the problem just by setting the playback to use dual threads.
1. Again, type “VLC” in the search box.
2. Right-click on the “VLC Media Player” and then click on “Run as administrators“.

3. Again, click on the “Tools” from the menu-bar.
4. Next to that, click on “Preferences“.

5. Just like before, shift the “Show settings” to “All“.
6. Then, click on the “Input / Codecs“.
7. After that, click on the “Video Codecs” and choose “FFmpeg” from the drop-down.

8. Check the right-hand side to detect the “Threads” settings.
9. When you have found out the settings, set the settings to “2“.
10. To save the settings, click on “Save“.

Restart the VLC Media Player on your system. If the problem still persists, try the next solution.
Your problem should be solved.