If you prefer to use Google Chrome as your default browser, you may also want the websites you visit to have access to your machine’s camera and microphone. You may also want to access only specific websites and block a few from getting access to your Chrome’s microphone and camera.
So, yes, you can set up Google Chrome to allow websites to access your camera and microphone, and also for specific websites. You can also change the settings back as per your convenience. It’s very easy to set up and even block websites. Let’s see how.
Solution: Using Chrome Settings
Step 1: Open Google Chrome and click on the three vertical dots on the extreme upper right corner of the browser and click on Settings in the context menu.
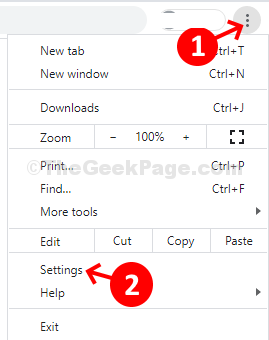
Step 2: In the Settings window, scroll down and under Privacy and Settings section, go to Site Settings. Click on the arrow next to it to proceed to the next page.
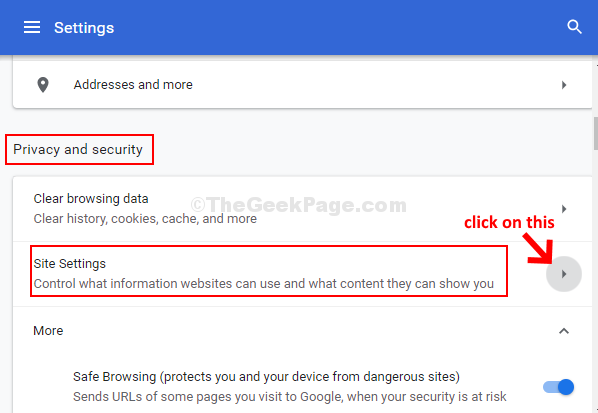
Step 3: In the Site Settings window, scroll down and under the Permissions section go to Camera. Click the arrow next to it to proceed to the next window.
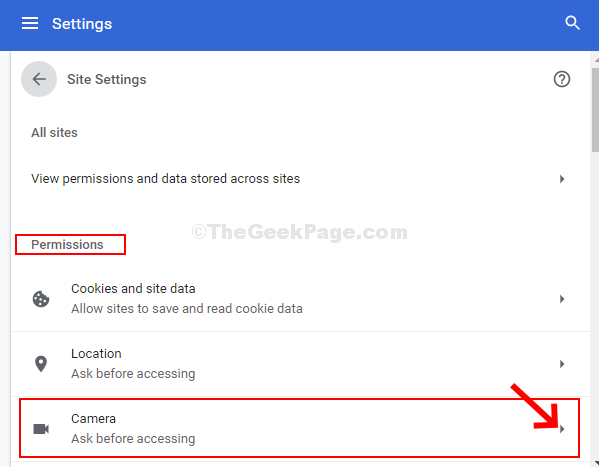
Step 4: Next, turn the slider on ,next to Ask before accessing (recommended) option. Turning this off will block the access to camera for the websites.

Step 5: Now, go back to the Site Settings page, scroll down to select Sound and click the arrow next to it to proceed to the next page.

Step 6: In the next page, turn the slider on next to the Allow sites to play sound (recommended) option. Turning this off will block the access to sound for the websites.

Step 7: Return to the Site Settings page, scroll up and select Microphone. Click the arrow next to it to proceed to the next page.

Step 8: Now, from the drop-down, select the appropriate microphone. You can test all the available options to find out which one works best and select that one. For instance, here we selected the 1st option which is the Default-Microphone (2- High Definition Audio Device).

Step 9: Next, turn the slider on next to the Ask before accessing (recommended) option. Turning this off will block the access to microphone for the websites.

That’s about it, and your Google Chrome can now access the camera and microphone for all websites.