While playing games or using other heavy software, users have reported a weird error which reads:
Unknown Hard Error
Neither does the statement make sense nor does its association with processes like explorer.exe, sihost.exe or ctfmon.exe, etc.
Cause
We might never know the exact cause, but one thing is for certain: the error occurs while using intensive programs. Perhaps it strains the RAM. We will troubleshoot it accordingly.
Try the following solutions one by one to fix the issue:
Solution 1] Try SFC scan
An SFC scan helps check bad sectors in the hard disk, and if possible, replace them.
1] Search for Command Prompt on the Windows search bar. Right-click on the icon and select Run as administrator.
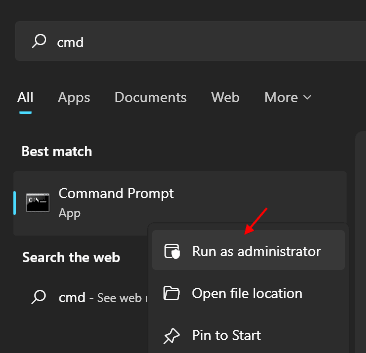
2] Type the command given below and press Enter.
SFC /SCANNOW
3] Type the command Given below and Hit enter key.
DISM.exe /Online /Cleanup-image /Restorehealth
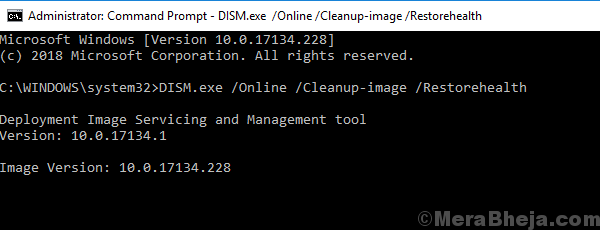
4] It would restart the system and check for issues with the Hard drive.
Solution 2] Restart PC with only necessary services
1. Press Windows key + R key together to open run.
2. Now, write msconfig in it and click OK.
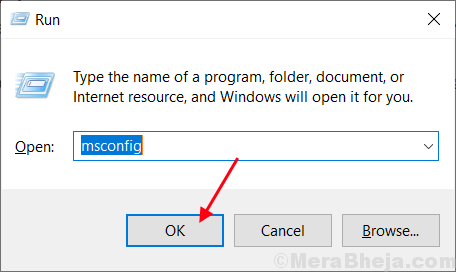
3. Click on Services tab.
4. Check Hide all Microsoft Services.
5. Click on Disable All.

6. Click on OK.
7. Click on Restart.

Solution 3] Edit Load string in Registry
1 – Press Windows key and R key together to open run.
2 -Type regedit in it and click OK.

3 -Now, browse to the following path by copying and pasting the path in address bar of Registry editor.
HKEY_CURRENT_USER\Software\Microsoft\Windows NT\CurrentVersion\Windows
4 -Now, in right side if you see a string named Load, Just double click on that.
5 –Empty the value data of Loda string.

6 -Click OK.
7 –Restart your computer
Solution 4] Use ReadyBoost RAM
A flash driver can be used like a surplus RAM for gaming, known as ReadyBoost RAM. While this workaround isn’t the same as using the hardware RAM, it is very helpful.
1] Insert a USB flash drive.
2] Go to File Explorer >> This PC and right-click the USB drive.
3] Select Properties from the menu and go to the ReadyBoost tab.
4] Select either “Dedicate this device to ReadyBoost” or “Use this device” and allocate the space accordingly.

5] Restart the system and check if it helps.
Solution 5] Check the Task Manager when you get the error
The Task manager could be very helpful in analyzing the situation. If the Disk utilization shoots up to 100%, it means the RAM is being burdened.
1] Press CTRL+ALT+DEL.
2] Select the Task manager from the list.
3] Check if the Disk Utilization is 100%. If it is, simply killing processes won’t help.
Try decreasing the disk usage.
you might have to consider uninstalling the program or increasing the physical RAM of the system.
Solution 6] Repair the partitions
1] Open File Explorer and go to This PC.
2] Right-click on a system drives (eg. C: , D:, E:, etc) and select Properties.

3] Go to the Tools tab and click on Check. This would require administrator permissions.
Solution 7] Change the Account
At times, the issue might not be because of the RAM but the account from which the user has logged in.
1] Click on the Start button and then the gear-like symbol to open the Settings page.
2] Go to Accounts >> Family & other people.
3] Add an account.
4] Restart your system and log in using the new account.
Solution 8] Update Windows
In case Microsoft finds a fix for this issue, the fix would be launched in form of a Windows update. Here’s the procedure for updating Windows.
Solution 9] Update the graphic drivers
While we do not know the exact cause behind the issue, since we usually face it while playing heavy games with sophisticated graphics, it would be advisable to update the graphic drivers as suggested here.
Hope it helps!