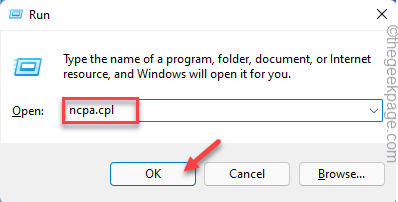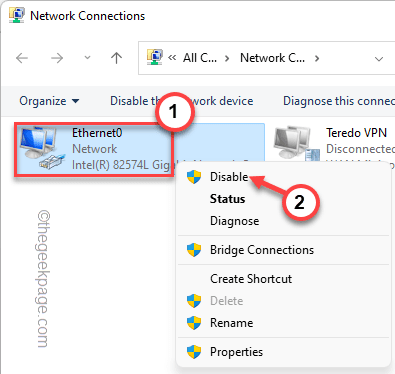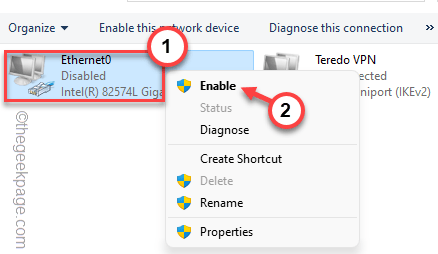In these years of the pandemic, Zoom has become a crucial part of the office culture, incorporating the special video calling features and much more to the palm of your hands. But with incredible features, there are some occasional bugs and glitches in the Zoom app also. One of these errors is “An unknown error occurred please join this meeting from your browser. Error Code 104 101“. All though this is just a server issue, you can easily fix it following these easy solutions or find a quick workaround.
NOTE –
Although this article is written specifically focused on Error Code 104 101, all the fixes will work for these Error Code 104 103, Error Code 0, Error Code 1001, and Error Code 5.
Fix 1 – Disable and re-enable the network adapter
Sometimes just by disabling and enabling the network adapter, you can fix the issue.
1. Pressing the Windows key and R key will bring the Run terminal.
2. Then, type “ncpa.cpl” and click on “OK” to open the Network Connections settings.
3. The list of all the network adapters will appear on your screen.
4. Just, right-tap on your current network adapter and tap on “Disable device“.
This will disable the device.
5. Just wait for a while. Then, right-click on the disabled network adapter and tap on “Enable device” to enable it.
Once you have done that, close the Network Connections window.
Fix 2 – Reset IP configuration
If simply disabling and re-enabling the IP configuration doesn’t work out, reset the current IP configuration.
1. You have to press the Windows key from your keyboard once and then type “cmd“.
2. Thereafter, right-click on the “Command Prompt” and tap on “Run as administrator“.
3. In the Command Prompt terminal, type this single line and hit Enter.
netsh int IP reset
Just wait for a while as the network adapter is reset. Once it is done, close the Command Prompt and then, restart your system once.
Fix 3 – Use the Zoom extension
You can install and use the Zoom extension for Google Chrome.
1. Just tap on the Zoom Extension to open the Extensions page in Google Chrome Webstore.
2. Once you reach there, tap on “Add to Chrome“.
3. Further, tap on “Add app” to add the app extension.
Wait as Chrome downloads the extension and install it afterward.
4. Chrome Apps page will be automatically opened. Just, tap on “Zoom” to open it.
5. Now, you can input the Meeting ID and your Screen Name to join the meeting.
It can be a nice alternative if you face the error code on the Zoom app.
Fix 4 – Update the Zoom client
Whether you are using Zoom on your PC/laptop or Macbook, make sure it is updated to the latest version.
1. Open the Zoom client, if you haven’t already.
2. Then, tap on your account picture and tap on “Check for updates” to find the latest version of the Zoom client.
3. When Zoom finds the latest version, it will automatically download the same. Just wait for a while.
4. Just, tap on “Update” once the downloading process is finished.
Wait for a while as it is updating.
5. Tap on “Done” once the process is complete.
Relaunch the Zoom app once it is updated. After that, try to join the meeting once more. Check if this works out.
Fix 5 – Use Zoom on the browser
If in case the app isn’t working or showing up error code, you can attend your Zoom calls on your browser.
1. Open Zoom Join Meeting official page.
2. Now, type in your Metting ID or Personal Link Name and tap on “Join“.
3. On the following page, you will several options to join the meeting.
4. Simply, click on “Join form Your Browser” to open Zoom call directly on your browser webpage.
This can be a quick workaround for your issue.
Fix 6 – Check the firewall settings
The Zoom server connection may get blocked due to misconfigured firewall settings.
1. First, press the Windows key+R keys together.
2. Then, type “firewall.cpl” and click on “OK“.
3. In the Windows Defender Firewall window, tap on “Allow an app or feature through Windows Defender Firewall“.
4. On the Allowed Apps page, tap on “Change settings” to further modify the settings.
5. Then, scroll all the way down to the “Zoom Video Conference” app. Next, check both the ‘Private‘ and ‘Public‘ network modes.
6. Click on “OK” to save these changes.
7. Coming back to the Windows Defender Firewall settings page, tap on “Advanced settings“.
Windows Defender Firewall with Advanced Security window will open up.
8. Here, tap on “Inbound Rules” on the left-hand side.
9. Now, on the right-hand side, double click on the “Zoom Video Meeting“.
10. Just go to the “Protocols and Ports” section.
11. After that, set the ‘Protocol type:’ settings to “Any“.
12. Finally, click on “Apply” and “OK” to save the changes.
After that, close the Windows Defender Firewall page. Then, restart the Zoom app. Try to join the meeting.
Fix 7 – Create a new local account
Some users have fixed the issue when they have used a local account instead of their original Microsoft account.
1. Open Settings window.
2. Then, tap on the “Accounts“.
3. On the right-hand pane, tap on “Your info“.
4. On the right-hand side of the screen, click on the “Sign in with a local account instead“.
6. Now, tap on “Next” to proceed.
7. Now, give a new name to your local account, a password, and then some password hints in proper boxes.
8. Finally, tap on “Next” to proceed.
9. Finally, click on “Sign out and finish” to complete the process.
Close the Settings window.
This will automatically sign you out from your system.
12. Once you are back to the log-in page, tap on the new local account from the left-hand corner to use it.
13. Next, click on “Sign in” to sign in to the system.
Once you have signed in, you have to download and install the Zoom client.
14. After installing it, sign in to Zoom using your credentials.
Once you are in, check whether you can attend Zoom calls or not.
Fix 7 – Uninstall and reinstall Zoom
If nothing else works, uninstall the Zoom client and reinstall it.
1. Press the Windows key and tap on “Apps and Features“.
2. When the Apps and Features window appears, scroll all the way down to the “Zoom” app.
3. Then, tap on the three-dot menu and click on “Uninstall“.
4. Next, tap on “Uninstall” to further confirm the action.
Follow the instructions on the Zoom app to completely uninstall Zoom.
5. Now, click on the Zoom downloads section.
6. Then, tap on “Download” to download the latest client.
Once the ZoomInstaller app is downloaded, close the browser.
7. Open File Explorer.
8. Finally, tap on the “ZoomInstaller” setup file to run and install the app.
Zoom will be downloaded and installed on your system in no time at all.
Just sign in with your account ID and password and you should be good to go.