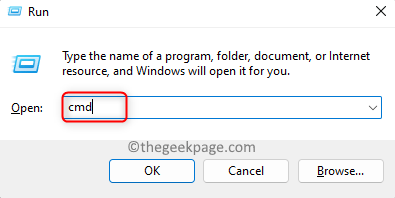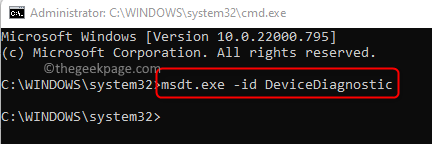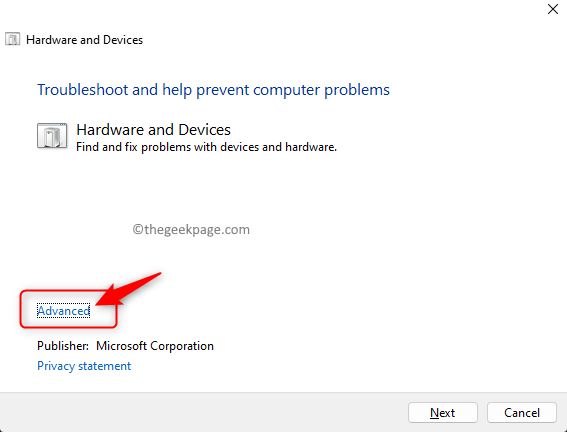After having used USB devices for a long time now, it is known that when you insert a USB device into a Windows PC, the drivers that are required for the USB are first installed and then the USB device is visible in File Explorer from where it can be accessed. Whenever any hardware device is connected to a Windows PC, a driver is needed that helps to communicate with the device. However, Windows cannot recognize the hardware device if the drivers are corrupted. One such error that is seen when using a USB device on a Windows computer is the Unknown USB Device (Device Failed Enumeration) Error.
USB Enumeration is the process of recognizing a USB device when it is connected to a host device. As soon as the USB device is inserted into the host device, its type is detected and the required drivers are loaded. When the USB Enumeration doesn’t work, the connected USB device is not recognized by the host, and the above error message is seen by the user in the Device Manager’s Universal Serial Bus Controller node.
If you are seeing this Unknown USB Device, Device Failed Enumeration Error on your Windows PC, then read this post to look for solutions that can help you resolve this error. Before trying the fixes below, check the workarounds to see if they can help you fix this issue.
Workarounds
1. Perform a system reboot and check if the error is fixed.
2. Remove the USB device and plug it into any other available USB port on your PC.
3. If another system is available to you, plug this USB device into the other system and check whether it is an issue with the PC or the USB device.
4. If you are using a device through a USB cable, try changing the cable.
5. Check if there are any pending Windows updates. If there are any, then install them.
Solution 1 – Run the Hardware and Devices Troubleshooter
1. Press Windows + R to open the Run box.
Type cmd and press Ctrl + Shift + Enter together to open Command Prompt with admin privileges.
Click on Yes when prompted by User Account Control.
2. In the Command Prompt, type the command below and hit Enter to execute it.
msdt.exe -id DeviceDiagnostic
3. This opens the Hardware and Devices troubleshooter.
Click on the Advanced link.
Then, check the box next to Apply repairs automatically.
Click on Next.
4. Wait for the troubleshooter to detect and fix any problems with the devices and hardware on your PC.
After the process completes, restart your PC.
5. Plug in your USB device and check if the device is being recognized without reporting any error.
Solution 2 – Update Device Drivers
1. Open the Run dialog using the Windows and R key combination.
Type devmgmt.msc and hit Enter to open the Device Manager.
2. In the Device Manager, locate the node labeled Universal Serial Bus Controllers.
Expand this by clicking on the small arrow next to it.
3. You will see a yellow exclamation mark next to your USB device that is connected to the system but not recognized.
Right-click on this USB device and choose the option Update driver.
4. In the Update drivers window, select Search automatically for drivers.
Windows will start searching online for any updates to the existing drivers on your PC.
If any updates are available, they will be installed.
5. Reboot your computer after the drivers are updated.
Check if the USB Enumeration error is resolved.
Solution 3 – Uninstall and Reinstall the USB Root Hub (USB 3.0) Driver
1. Press the Windows + X key combination to open the Start button context menu.
In the menu that opens, choose Device Manager.
2. Expand the Universal Serial Bus Controllers node in the list of devices displayed in the Device Manager.
Right-click on USB Root Hub (USB 3.0) and choose Uninstall device.
When prompted for confirmation, click on Uninstall again.
Uninstall the driver following the instructions that are shown on the screen.
3. Restart your computer after the USB Root Hub is uninstalled.
During system startup, your PC will be scanned for any hardware changes and the latest driver for USB 3.0 will be installed.
Check if your USB device is now recognized without any error.
Solution 4 – Uninstall and Reinstall the USB Controllers
1. Hit the Windows key on your keyboard and type device manager in the Windows search box.
Click on Device Manager displayed in the search result.
2. Locate the Universal Serial Bus Controllers node in the list of devices and expand it.
Below this node, you will see a list of USB controllers.
Right-click on the USB Controller listed and choose Uninstall device.
In the confirmation prompt that pops up, click on Uninstall again.
Wait for the USB Controller to be uninstalled.
3. If there are any other USB Controllers then uninstall them in the same manner as mentioned above.
Reboot your computer.
Once the system starts up, any changes in the hardware will be scanned and detected by Windows. The USB controllers that were uninstalled will now be installed back again.
Connect your USB device and check if it shows up without any error in the Device Manager.
That’s it!
Thanks for reading.
Did you find this article informative enough in resolving the Unknown USB Device (Device Failed Enumeration) error on your Windows PC while connecting a USB device? Please let us know your thoughts and opinions on the same in the comments section below.