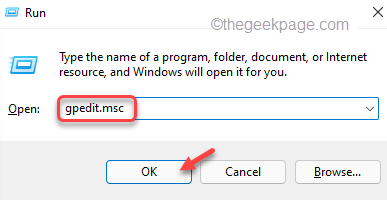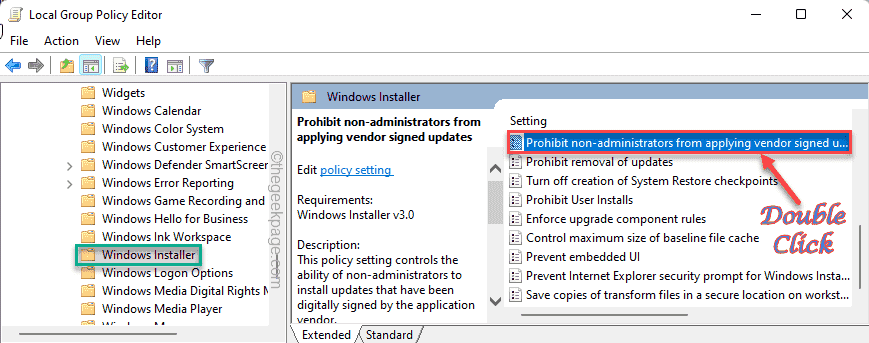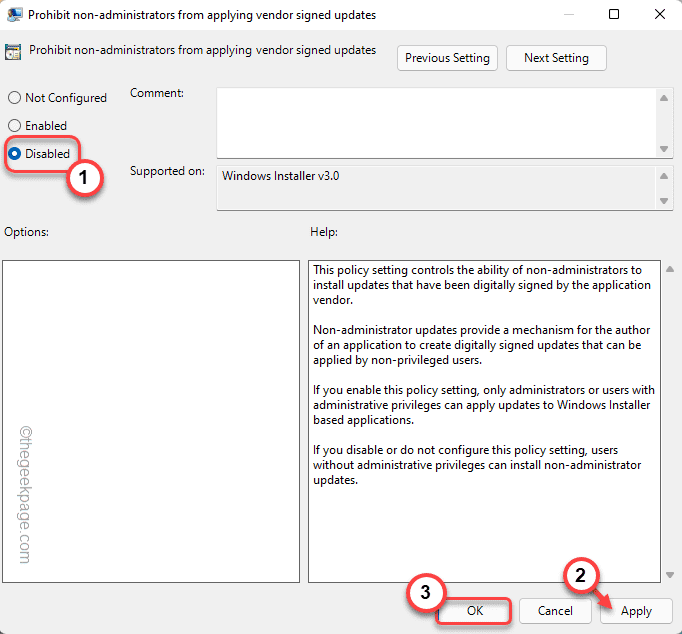While installing a particular app on your office laptop, you may be blocked with this error message “This installation is forbidden by the System Policy. Contact your system administrator.“. Actually, system administrators disallow users from installing anything from third-party or foreign, unapproved sources. They place a system policy in place to do this. Just follow these steps to unblock this policy and install the app.
Warning –
This policy is administrated by your IT administrator, prohibiting the installation of any foreign objects. This is usually done to protect the systems from outside interference and maintain standard security. So, before you make changes to the policy or use our registry hack, make sure it is safe to do so.
Fix 1 – Modify the group policy
If you are a Windows 11 Pro user, you can solve this issue just by adjusting the group policy.
1. Open the Group policy following these steps – To do that, press the ⊞ Win key + R keys together.
2. Then, just write down this in the terminal and hit Enter.
gpedit.msc
3. Once you land on the Local Group Policy Editor page, go to this place –
Computer Configuration > Administrative Templates > Windows Components > Windows Installer
4. Here, you will find several policies.
5. Just, search for the “Prohibit non-administrators from applying vendor signed updates” policy and double-tap it.
6. You have to disable the policy settings. Choose “Disabled“.
7. After that, tap “Apply” to apply this modification and click “OK” to complete the process.
After this alteration, close the Local Group Policy Editor. Then, restart your computer.
Once you have restarted, try to install the app package again. Test if this works out for you or not.
Fix 2 – Use the Registry Editor
If you are on a Windows 11 Home version or the policy change is restricted on the system, you can use our registry trick to achieve the same results.
1. At first, open the Registry Editor. To do so, just press the Windows key+R keys together.
2. Now, you can type this simple line and hit Enter.
regedit
Warning – Registry Editor is one of the most sensitive areas of your system. So, before you do anything else you should make a registry backup beforehand. Just do this –
a. After opening the Registry Editor screen up, tap on “File” from the menu bar.
b. Then tap “Export” to create a new registry backup on your system.

Save this backup somewhere safe on your system so that you can access it in time of need.
3. Once you have taken the backup, go to this subkey under the Local Machine –
HKLM\Software\Policies\Microsoft\Windows
4. Now, look for the “Installer” subkey under the Windows key.
[
If you can’t find that particular subkey, you have to create that key. To do that, follow these steps –
a. Just, right-click on the “Windows” key and tap “New>” and click “Key“.
b. Name this new key as “Installer“.
]
5. Just select the “Installer” key from the left-hand side.
6. On the right-hand side, right-tap and tap “New>” and “DWORD (32-bit value)“.
7. Name this new value as “DisableMSI“.
8. After you have named the value, double-tap it.
9. You can set the value to “0” and hit Enter.
After making this alteration, close the Registry Editor. Restart your machine. Later, try to install an app or update an existing one.
Fix 3 – Change the Software Restriction Policies
Even after applying the registry fix and/or group policy change doesn’t let you sideload the package, try this fix.
1. You have to open the Local Security Policy. To do that, press the Windows key+R keys together.
2. Then, tap “secpol.msc” and tap “OK” to access it.
3. When the Local Security Policy opens up, select the “Software Restriction Policies” from the left pane.
Now, if you notice the “No Software Restriction Policies Defined” on the right-hand side, there is no software restriction is enforced on your system and you can skip this fix.
4. If there is a software restriction policy enforced indeed, double-click the “Enforcement” policy to access it.
5. In the Enforcement properties page, look for the ‘Apply software restriction policies to the following users:’ and set it to “All users except local administrators“.
6. After that, tap “Apply” to revoke the enforcement and “OK” to complete the process.
Close the Local Security Policy window. Finally, you can restart your PC/laptop and start to install the app package.