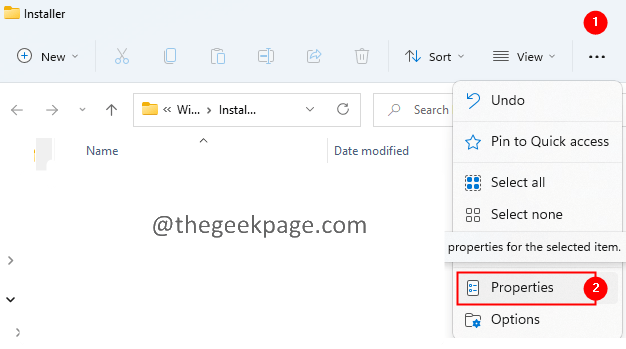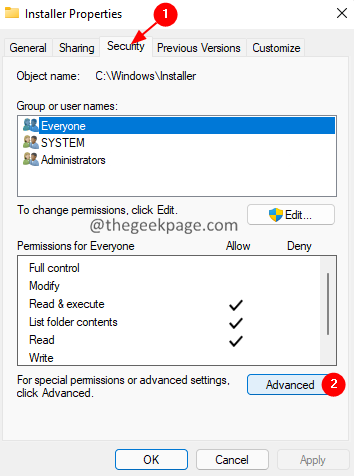In Windows, we can install the programs that we want easily by running the installer. Similarly, we can uninstall the programs as well. However, many users reported seeing an error while installing and uninstalling the software from the system. The complete error message reads as follows –
The installer has encountered an unexpected error installing this package. This may indicate a problem with the package. The error code is 2503
or
The installer has encountered an unexpected error installing this package. This may indicate a problem with the package. The error code is 2502
This issue is seen across all the Windows versions and is not specific to a particular version of Windows.
If you’re seeing this error on your system, this might be because of the following reasons:
- An unexpected glitch in the installer program.
- Insufficient permissions.
- Malware in the system
- Corrupted Files in the system.
In today’s article, let’s look at different ways of overcoming this error in Windows 11.
Note: You need to have the Admin rights to perform the fixes listed below.
Fix 1: Taking Ownership of the Installer and the Temp folder.
Note: You need to have the Admin rights to perform this fix.
1. Open the Run Dialog using the keys Windows+R
2. In the Run window, enter the below command and press Enter.
c:\Windows\Installer
3. In the windows that show up, click on three dots in the top menu as shown in the below screenshot.
4. Click on Properties.
5. Installer Properties window opens.
6. Click on the Security tab.
7. Click on the Advanced tab. Enter the admin password, if you are prompted to do so.
8. Click on the Change option.
9. The Select User or Group window that shows up.
10. Under the object name to select option, Type Everyone.
11. Click on the Check Names button.
12. Click on the Ok button.
13. Now, click on the Add button as shown below.
14. In the opening window. Click on Select a principal.
15. The Select User or Group window opens.
16. Type Everyone and then click on the Check Names button.
17. Click on OK.
18. In the Permission Entry for Installer window, tick the Full control option and click on OK.
19. In the Advanced Security Settings for Installer window, click on Apply and then click on OK.
Fix 2: Provide necessary permissions on the temp folder.
1. Open the Explorer window using Windows+E.
2. In the search bar located at the top, enter the below command.
C:\Windows
3. In the opening window, scroll down and locate the folder named Temp.
4. Right-click on the Temp folder and choose Properties.
5. Go to the Security tab.
6. Under the Group or username section, click on Administrators.
7. Under the Permissions for <Username> section, check if Full control is ticked.
8. Similarly, check if the Full control is enabled for the Users.
9. If it is not, then we have to enable Full control for the Administrators and Users using the below steps.
10. Click on Change.
11. The Select User or Group window that shows up.
12. Under the object name to select option, Type Users or your Administrators
13. Click on the Check Names button.
14. Click on the Ok button.
Note: After clicking on Check Names names, you should be able to see an underline as shown below.
15. In the Advanced Security settings for Temp window, double-click on the Users( or Administrators).
16. In the appearing window, tick on Full Control and click on Ok.
17. Again click on Apply and then click on OK in the Advanced Security settings window.
18. In the properties window, check if the Full control is enabled.
19. If it is enabled, click on Apply and then click ok.
Fix 3: Run Explorer with Admin privileges
1. Hold the Ctrl+Shift+Esc keys at the same time to open the Task Manager window.
2. In the Task Manager window that shows up, locate the Windows Explorer icon.
3. Right-click on Windows Explorer and choose End Task.
4. This might take some time. Wait patiently till it is complete.
5. Open the Task Manager window again.
6. Click on the File menu option.
7. Choose Run new task.
8. In the Create new task window, enter explorer.
9. Tick the option Create this task with administrative privileges.
10. Now, try to install or uninstall the software again.
Check if this helps. If not, try out the next fix listed below.
Fix 4: Re-register the Windows Installer program
1. Open the Run Dialog using the keys Windows+R.
2. Type the below command and press Enter.
msiexec /unreg
3. Now, register the Installer using the below command:
msiexec /regserver
4. This will re-register the Windows Installer.
5. Restart the system.
Fix 5: Run the Installer from Command Prompt
1. Open the Run Dialog using the keys Windows+R.
2. Type the below command and hold the keys Ctrl+Shift+Enter to open the Command Prompt with admin rights.
cmd
3. If you see any UAC opening asking for permissions, click on Yes.
4. You will see the Command Prompt opening. Enter the below command in the command prompt and press Enter.
cd c:\Windows\Installer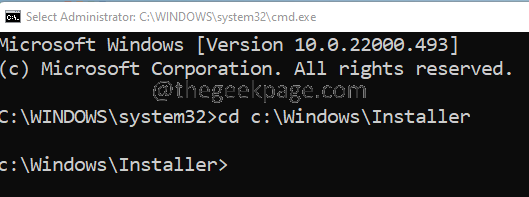
5. Now, minimize the command prompt window.
6. Hold the keys Window+R to open the Run Dialog.
7. In the Run window, enter the below command and press Enter.
c:\Windows\Installer
8. Now, right-click on the tab menu ( The menu that has Name, Date modified, etc)
9. Choose More from the context menu.
10. The Choose Details window opens.
11. Under the details section, scroll down and locate Subject.
12. Tick on the Subject and click on OK.
13. Now, you will be able to see the names of the applications corresponding to a particular .msi file as shown below.
14. Now, if you want to uninstall the Power toys application, copy the name of the MSI file corresponding to the Power Toys.
15. Paste it in the Command prompt window as shown below and press Enter.
16. The installer runs to finish the task.
That’s all.
We hope this article has been informative. Kindly comment and let us know the fix that helped you resolve the issue. Also, comment and let us know if you facing any issues, we will be glad to help.
Thanks for reading.