Some Outlook users are complaining about a problem they are facing on their computer. According to these users, whenever they are trying to send an email, Outlook is showing an error message, “Either there is no default mail client or the current mail client cannot fulfill the messaging request“. In case if you are receiving this error message, simply follow the fixes of this article and the problem will be solved quickly. Don’t forget to try out these workarounds before going for the main solutions.
Workarounds–
1. Reboot your computer and check if it helps.
2. Temporarily disable the antivirus and firewall on your computer. Further check if it helps or not.
If any of these workarounds didn’t work out, then go for these solutions-
Fix-1 Run Office Repair Tool-
1. Press Windows key+R to launch Run, and type “appwiz.cpl” and then hit Enter.
Programs and Features window will be opened.
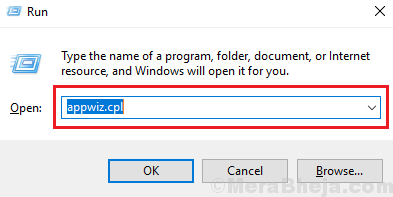
2. Now, scroll down to find “MS Office” from the list (For our system, it is ‘Microsoft Office Professional Plus 2016- en-us’). Click on it to select it.
3. Then, click on “Change” in the view bar.
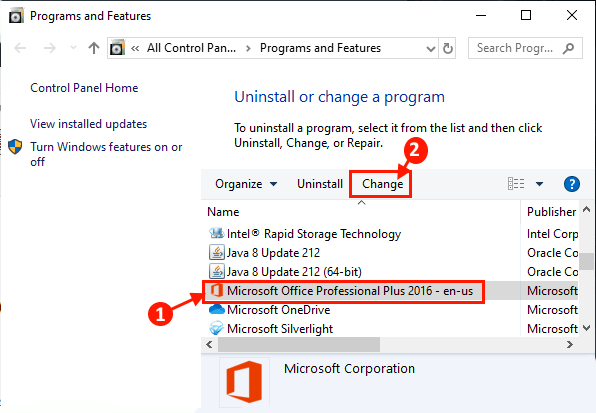
4. Now, at first, you have to click on “Quick Repair“. Then, click on “Repair” to initialize the repair process.
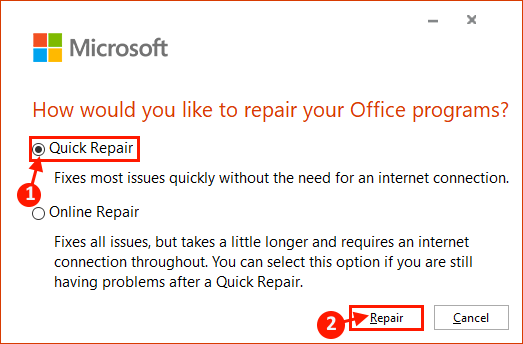
Follow the on-screen instructions and the Outlook will be repaired in a while.
Restart your computer to save the changes. Now, try to check if the error is still happening or not.
Fix-2 Set Outlook as your default Email client-
Setting Outlook as the default Email client may help you out.
1. Press Windows key+I to open Settings.
2. Then, click on “Apps” to open Apps settings.

2. On the left side of the Settings window, you need to click on “Default apps“.
3. Under Choose default apps option, click and select “Outlook” from the drop-down menu.

Once done, you can close the Settings window.
Your problem should be solved. Otherwise, go for the next fix.
Fix-3 Uninstall and reinstall MS Office-
Uninstalling and reinstalling MS Office may help you out.
1. Click on the Search box and then type “Programs and Features“.
2. Then, click on the “Programs and Features”.

3. Find and double click on “Microsoft Office” in the list of the installed programs to start uninstalling it from your computer.

Once uninstalled, restart your computer to complete the uninstallation process.
Now, you need to install the MS Office again on your computer.
After the fresh installation, you will be able to use Outlook as before. Your problem should be solved.