Windows users enjoy the liberty to change the account password using any method they prefer. But, some advanced users, while altering the account password using the Command Prompt, are seeing an error message ‘System Error 8446’. If you are facing this annoying error code, do not worry. There are several quick workarounds that you can use to solve or choose an alternative solution for this problem.
Using the GUI
You have to use the easier, simpler alternative from the Settings.
Way 1 – Change the password with Control Panel
You can use the Control Panel to change the password using the Control Panel.
1. At first, press the Windows key+R keys together.
2. Then, type “control” and hit Enter.

3. When the Control Panel opens up, tap on the “User Accounts“.
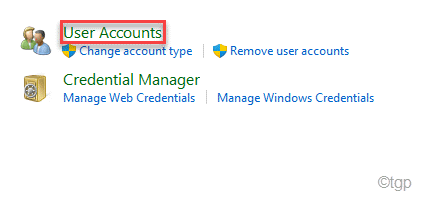
4. Again, click on the “User Accounts” to open it up.
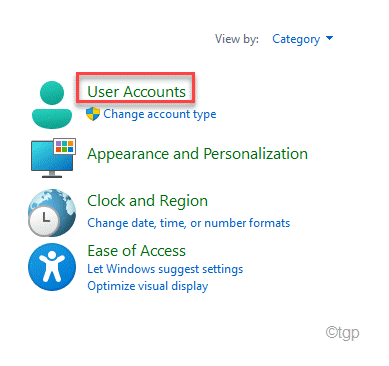
5. Then, tap on the “Manage another account“.

6. Now, tap on the user account to access it.

7. Now you will see the “Change the password” option. Click on it to alter the password.

8. Finally, set the new password in the designated box.
9. Same way, retype the same password to confirm the password.
You can also give out a hint in case if you forget the new password.
10. Finally, tap on the “Change password” to confirm the change.

Close the Control Panel and restart your computer. Check whether this works out for you.
Way 2 – Using the Settings
The easiest and simplest way to change a password involves Microsoft Settings.
1. At first, right-click on the Windows icon and tap on the “Run“.
2. Then, paste this code in the terminal and hit Enter.
ms-settings:signinoptions

3. Now, scroll down through options, and tap on the “Password” on the left-hand side.
4. After that, tap on “Change” to change the account password.

Microsoft Account window will open up.
5. Now, set the current password in the designated box.
6. Then, input your new password.
7. Finally, tap on “Next“.

This way, you can easily change the account password using Settings.
Then, restart your computer to save the changes.
Way 3 – Use the Local User accounts manager
There is a system utility that you can use to manage the local user accounts.
1. At first, press the Windows key+R keys together.
2. Then, type this UTR command and hit Enter.
lusmgr.msc

This will open the Local User Accounts Manager.
3. Now, select the “Users” group.
4. On the middle pane, you will notice the list of the users.
5. Now, right-click on the user account and tap on “Set password“.

6. Then, tap on “Proceed” to change the password.

7. Now, type your password in the ‘New password:’ box and retype the password in the ‘Confirm password:’.
8. Then, click on “OK” to save the new password.

Once you are done, restart your computer. This way you can easily alter the account password.
Using the Online method
You can also change the password in online mode.
1. Go to the Microsoft account recovery page.
2. Then, type your email ID associated with your Microsoft account.
3. Then, tap on “Next“.
4. Now, tap on “Get code“.

5. You will receive a code from Microsoft in Email.
6. Put the code in the box and tap on “Next“.

7. Then, type your new password.
8. Retype the new account password in the box.
9. Finally, click on “Next“.

This way, you can set the new password for the account.