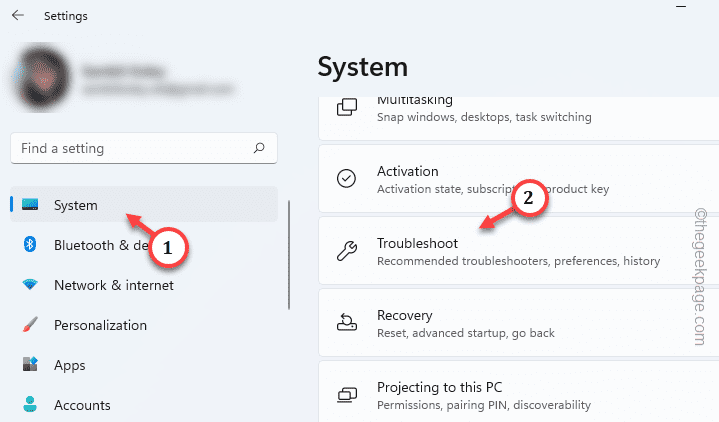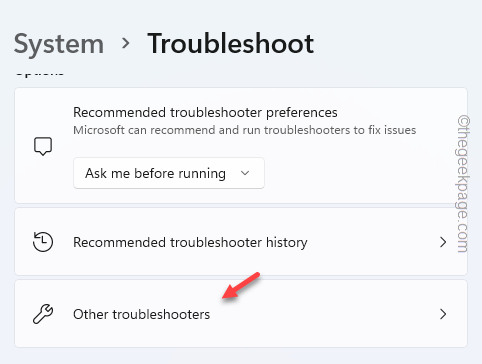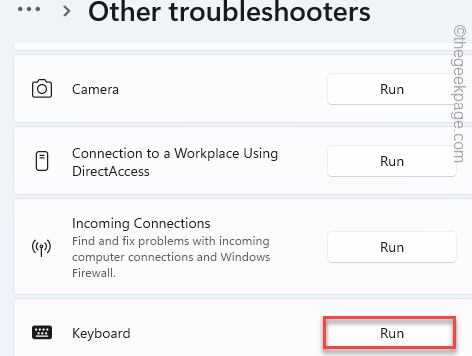The Spacebar and Enter keys on your keyboard are the most used keys on the board. You can’t imagine computing without using these keys. So, if the Spacebar and/or Enter key is not functioning properly or lagging to register the inputs, these fixes are just for you. Starting from some preliminary fixes, there are several solutions that will fix the Spacebar or Enter key on your phone.
Preliminary fixes –
1. Check whether the keys are stuck or not. If you are using an older keyboard, this is pretty common.
2. Are you using any keyboard modder? It can mess up the key bindings and even disable some keys to some extent.
Fix 1 – Run the keyboard troubleshooter
If the preliminary fixes doesn’t work, try running the keyboard troubleshooter.
Step 1 – You have to open the Settings. So, use the Win+I keys together.
Step 2 – Go to the “System” settings.
Step 3 – On the opposite side, scroll down to find the “Troubleshoot” settings. Open the troubleshooter settings.
Step 4 – Open the “Other troubleshooters” to explore it.
Step 5 – Find the “Keyboard” troubleshooter.
Step 6 – Tap “Run” to commence the keyboard troubleshooter.
Just follow the steps on the screen to run the fixer. It will detect and fix the issue with the Spacebar and the Enter key.
Proceed to the next solution if this one doesn’t work.
Fix 2 – Update the keyboard driver
Updating the keyboard driver should fix the issue with the Spacebar and Entry key.
Step 1 – To open the Device Manager, right-click the Windows icon and tap “Device Manager“.
Step 2 – Find the problematic keyboard device driver. Just right-tap that and use the “Update driver“.
Step 3 – Tap the “Search automatically for drivers” to access that option.
If the keyboard driver has an update, the Device Manager will install it.
Additionally, check if there are any Windows Updates pending. These updates often contains the keyboard driver updates. So, make sure you check and install any such driver updates.
Fix 3 – Uninstall the keyboard driver
If you can’t update the keyboard driver, try uninstalling the keyboard driver and test.
Step 1 – At first, right-click the Windows icon and tap “Device Manager” on the context menu.
Step 2 – Find and tap the “Keyboards” to see the attached keyboards.
Step 3 – Right-click the keyboard and tap “Uninstall device” to uninstall the keyboard driver.
Step 4 – Finally, tap “Uninstall” to uninstall the keyboard driver.
The keyboard switches may not work after unloading it’s driver. This is pretty common.
Just go ahead and restart the machine.
Your system will automatically recognize the keyboard and load the default driver while the machine is booting.
Fix 4 – Inspect the keyboard properly
Though it is normal for a particular key (like Enter or Shift key) to get loose and stop working completely, usually dust is the main culprit here. So, follow these steps to clean up the keyboard properly.
Step 1 – Detach the keyboard, if you are using an external one.
Step 2 – There’ll be dust accumulate under the key caps. If you have a mechanical keyboard, use the tweezers to pull out the key caps one-by-one.
Step 3 – Clean the keyboard properly using a cloth or cotton swabs. Additionally, you can use a pressurized blower to clean that up as well.
Step 4 – After this, attach the keycaps and plug the keyboard back in.
Step 5 – Test the Space bar and the Enter key once more.
If those particular keys still doens’t work, consider replacing the keyboard, if your keyboard doesn’t support individual key replacement.
Hope these fixes have helped you!