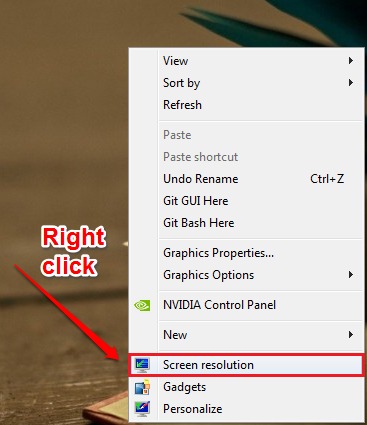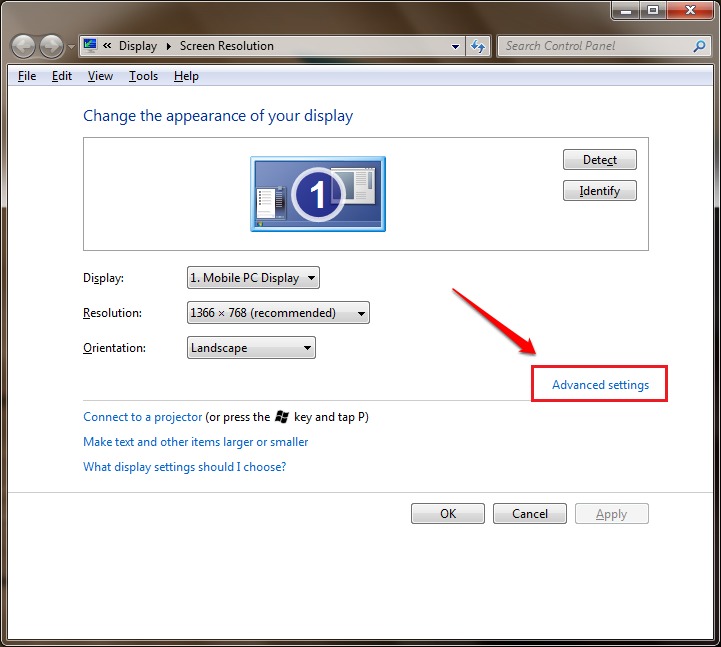How To Fix “Screen Flipped upside Down” Issue In Windows 10/8/7:- You go out for a walk leaving your laptop on and come back after a while to find that its screen is flipped upside down. Don’t panic yet. Your little brother might have experimented with your keyboard a bit and fled. Or your cat might have walked through your keyboard thinking it is some kind of toy that it could play with. Whatever be the reason, the result is obvious; your Windows screen is flipped upside down. So is there a way to get your screen back to normal? Definitely, there is. Dive into the article to try out the two most effective methods to solve the problem of Screen Flipped Upside Down in Windows.
Method 1
The first method is quite simple. Here let’s try some simple key combinations to get the screen back to normal.
- Pressing CTRL+ALT+UP ARROW keys get your screen to the normal or upright position.
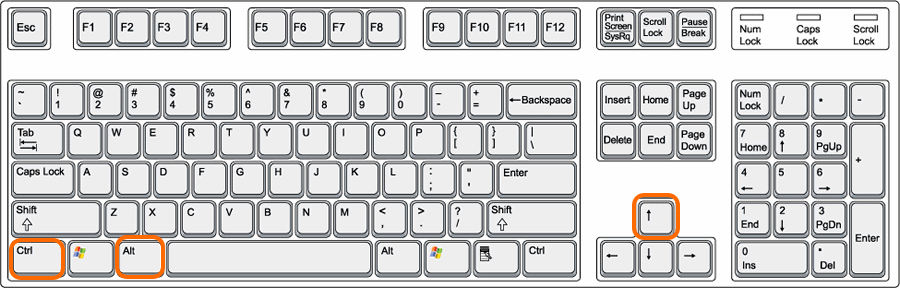
- Pressing CTRL+ALT+DOWN ARROW keys flip your screen down.
- Pressing CTRL+ALT+RIGHT ARROW keys flip your screen to the right.
- Pressing CTRL+ALT+LEFT ARROW keys flip your screen to the left.
Method 2
If the above given solution doesn’t solve your issue, let’s get to the second solution. Sometimes, this issue could be caused because of the video card software installed in your system. In that case, following the steps below can effectively fix the problem.
STEP 1
- Right click anywhere on your Windows desktop. This would reveal the right click context menu. From the right click context menu, find and click on the option named Screen resolution.
STEP 2
- The Screen resolution settings will be shown to you as a result of the previous step. Click on the Advanced settings link as shown in the screenshot.
STEP 3
- Now the settings for the video card software installed in your machine will be shown to you. Click on the tab that has the name of your video card software.
STEP 4
- In the newly opened window, look for an option that says Rotation or Orientation. In my system, it is Rotation. Choose the option similar to Rotate To Normal to get your screen back to normal state.
Hope your issue is resolved. Please feel free to leave comments if you are stuck with any of the steps. We would be happy to help. Stay tuned for more tricks, tips, and hacks.