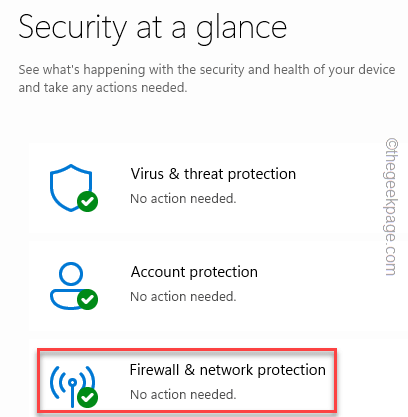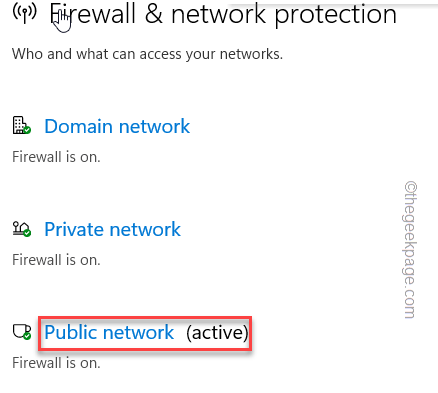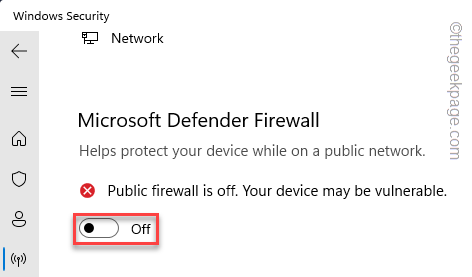Office printers and commercial printers are meant to be shared with multiple workers. So, that they can connect to it and print important documents, whenever it is necessary. But, some users have elevated their concern over the printer-sharing issues they are having after upgrading to Windows 11. Though this problem can occur with any version of Windows, so let’s jump into the main solutions to fix the problem.
Fix 1 – Troubleshot the printer in the firewall
There are two steps for these fixes. So, we recommend you apply the first one and test the printer share feature. If that doesn’t work, go for the next one.
Step 1 – Turn off the Windows Defender Firewall
Windows Firewall on your Windows machine may block your connection to the printer.
1. Launch Windows Security from the search box.
2. There you will find a setting called “Firewall & network protection“.
3. Now, click on the network type which has written “(active)” beside it.
This is the active connection.
4. Next, scroll down to find the Microsoft Defender Firewall.
5. Set the settings to “Off” to disable the firewall.
After this, close Windows Security.
Then, try to print a test page from the remote device to test whether the printer can be shared or not.
Step 2 – Allow File and Printer Sharing
If the printer-sharing feature still doesn’t work, you have to allow certain services through the firewall.
1. Use the Win key+R keys together.
2. Then, type this and hit Enter.
firewall.cpl
3. In the Firewall settings, click “Allow an app or feature through Windows Defender Firewall“.
4. After this, click “Change settings“.
5. Next, just make sure the “File and Printer Sharing” feature is checked in both the “Public” and “Private” features.
6. After that, make sure to check both the boxes of the “Network Discovery” feature.
7. After this, click “OK” to save it.
Then, close everything and try to share the printer again. This time it will work for sure.
Fix 2 – Stop Sharing and reshare the printer
Stop sharing the printer and then start to share the printer again.
Stop Sharing the printer
1. At first, press the Win key+R keys together.
2. Then, type this in the Run panel and click “OK” to open the Printer settings.
control printers
3. When the Settings page appears, click “Printers & scanners“.
4. Open the printer.
5. Then, click on the “Printer properties” to open the printer properties.
6. Next, head on to the “Sharing” section.
7. Now, uncheck the “Share this printer” box.
8. After that, click “Apply” and “OK“.
This way, you have turned off the sharing feature on the printer.
Now, you have to do a thing. Try to print something from the printer locally. Just connect a computer to the printer using USB or WiFi and print a test page.
Start to share the printer
You can now start to share the printer. Follow these easy steps to start sharing the printer –
1. Open the Settings. You can do that using the Windows +I keys together.
2. Then, click on “Bluetooth & devices” on the left-hand pane. Next, on the right-hand pane, click “Printers & scanners“.
3. On the right-hand pane, if you look, you can find the faulty printer. Open that printer.
4. Next, tap “Printer properties” to access the printer properties.
5. Next, navigate to the “Sharing” section.
6. Now, check the “Share this printer” box.
7. Finally, click “Apply” and “OK“.
Now, as you have turned on the printer sharing feature, you can now share the printer and print some documents.
This should fix the printer problem you are facing.
Fix 3 – Install the printer updates
Install the printer updates on your system. There are two channels you can do this. Follow any of these methods.
Way 1 – Via Windows Update
Windows devices receive regular driver updates via the Optional driver update channel. You can download and install it from Settings.
1. Open Settings.
2. Then, go ahead to the “Windows Update” which will find on the left-hand pane.
3. Now, if you look, you will find a setting called “Advanced options“. Open that.
4. Next, click on “Optional updates“.
5. Here, you can see any new printer driver updates. So, check all the driver updates and click “Download & install” to install the printer driver.

Way 2 – Manually update it
Alternatively, you can just directly download the latest version of the printer driver and install it on your system.
We have shown the steps for an HP Printer.
1. Go to the printer manufacturer’s website or search using the printer driver model.
Here are the links to all the popular printer manufacturer’s drivers’ –
2. Then, input your printer model and tap “Submit” to search for the latest printer driver.
Go down to the Software Utility and find the printer driver.
3. Then, tap “Download” to download the latest driver.
4. Once you are done downloading the driver, go to the location in File Explorer.
5. Now, run the driver installer to start installing the driver.
Follow the on-screen steps to complete the installation.
Fix 4 – Troubleshoot the printer
Windows has a dedicated printer troubleshooter that should identify and fix what is causing the printer sharing issue and fix it.
You can go to the Troubleshooter via Settings. But, there is a better way.
1. Press the Win key+I keys together.
2. Then, click on the “Bluetooth & devices” section to open that.
3. Next, tap “Printer & scanners” to open that.
4. Here, click on the printer which you can’t share.
5. Now, tap “Run the troubleshooter” to run the printer troubleshooter.
Now, this printer troubleshooter will start up and try to identify any problem you are facing.
It will run all the necessary diagnostics on the specified printer and prescribe some fixes for it. When the fixes are applied, the printer will be ready to share once again.
Try to print the document again.
Fix 5 – Uninstall any recent updates
If this issue has emerged just after the system has received a system update, that may be the main culprit. So, uninstall it and check.
1. At first, open Windows Settings.
2. Then, on the left-hand pane, click “Windows Update” to open it.
3. After this, on the right-hand pane, click “Update history” to access it.
4. Next, on the same part of the screen, click “Uninstall updates” to open it.
5. Now, on the right pane, you will find the full list of updates. You can identify which update was installed on what date. So, you can have an idea actually which update has created this situation.
6. Now, tap “Uninstall” to uninstall the update from your computer.
Uninstalling updates from your computer takes some time. Windows will restart your computer several times in the process. So, wait patiently until the system restarts. Then, check whether you can share the printer or not.
Fix 6 – Uninstall and reinstall the printer
If nothing works, uninstall the printer from the affected system and reinstall it.
Uninstall the printer
1. At first, simply press the Windows key+X keys together.
2. After that, click “Device Manager” to open it.
3. Now, click once on the “Print queues” to expand it.
4. Then, right-click the printer device, followed by a click on “Uninstall device“.
5. When the warning message appears, click “Uninstall” to uninstall the printer driver.
After uninstalling the printer driver, you can just close the window.
Reinstall the printer
There are many ways you can reinstall the printer driver.
Method 1
Just restart your computer once. Restarting the device reinstall the printer driver.
Method 2
Even after restarting the system,
1. Open the Device Manager.
2. Just, press the Win key+X keys at once. Then, from the menu, click “Device Manager“.
2. When you see that the Device Manager window has opened, just click on “Action” from the menu bar.
3. Then a simple click on “Scan for hardware changes“.
You will see the printer driver again.
Method 3
If you still can’t use the printer, you can download the latest printer driver for your printer and install it.
1. Go to the printer manufacturer’s website.
2. There, search for the latest printer driver specifying your printer model.
3. Download the driver package installer and run it on your system.
Once you have installed the driver, you will see the printer has appeared on the system and you can easily share the printer.