Microsoft Outlook is a webmail service-based application which is an integral part of Windows MSN services since Windows 2000. Since then, the application has changed a lot, became more colorful and flamboyant with regular updates. Though after the introduction of Mail application on Windows 10, users are more tending to use Mail rather than using Outlook. But when it comes to successful integration of mail service, calendar, peoples all in one place- no one can deny the efficiency of Outlook. Many users still use Microsoft Outlook for its features. They like Outlook because of many reasons and alerts of new mail appearing on the desktop is just one of them. But, some users are reporting to face an issue with ‘No alerts of new Email in Outlook’ on their Windows 10 device. If you are facing the same issue, don’t worry. There are some easy fixes available to solve the problem. It may happen that you are facing this issue because you haven’t enabled the “Get notifications from these senders” in the Notifications menu. But reasons can be anything, so let’s keep reasons aside and focus on the fixes.
Before going ahead for the fixes, here are some initial workarounds which you can try out before the fixes and have a check if the problem is solved or not-
1. Restart your computer and after rebooting check if the problem is still there or not.
2. Check your Internet connectivity and check if you have received new mails by opening the mail account from the browser window.
3. Check if you have ‘Focus Assist‘ ON. It will disable any kind of notification. Disable ‘Focus Assist‘ from the action center.
Now, if you have attempted this initial workarounds but still you are not able to receive Email alerts in Outlook 2016, then go for these fixes.
Fix-1 Change the Notification Center notification settings-
Windows 10 has in-built settings to manage desktop notifications of the applications on the device. You can enable the Notification settings for Outlook 2016 from Settings.
1. Pressing Windows key+I will open the Settings.
2. Now, click on “System” to manage the notifications.
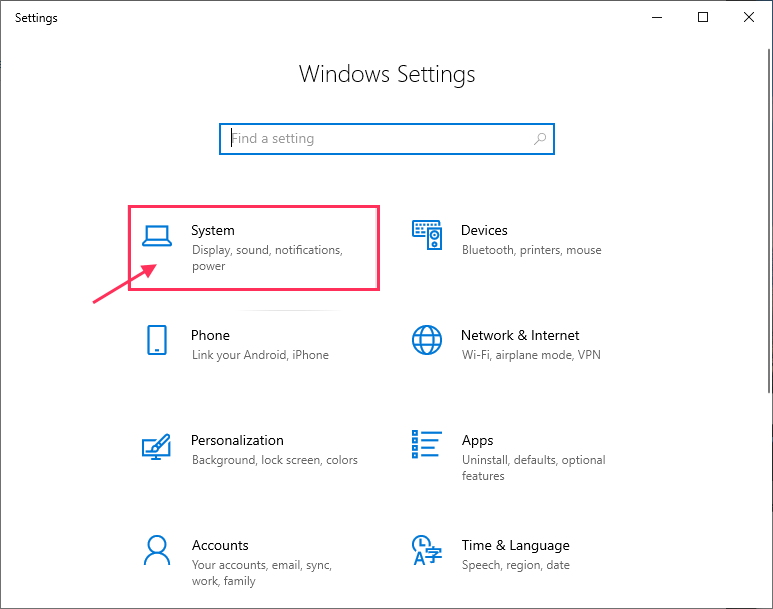
3. Now, click on “Notification & actions” and then find Outlook 2016 on the right side of the Settings window, under the “Notification & actions” section.
4. Enable “Outlook 2016“.
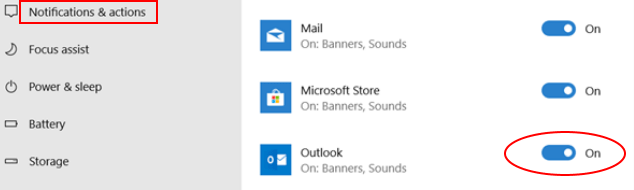
If you can’t find “Outlook 2016” under “Notification & actions” in Settings, then –
a. Just send a mail from Outlook 2016 and Re-open the “Notifications & actions” in Settings. Now, you should be able to find and enable “Outlook 2016“.
b. If you are using an older version of Outlook (like Outlook 2010), update your Outlook to the latest version.
5. . When you will enable “Outlook 2016” you will have to check the notification options.
6. Make sure you have checked “Show notification banners“, “Show notifications in action center” and “Play a sound when a notification arrives“.
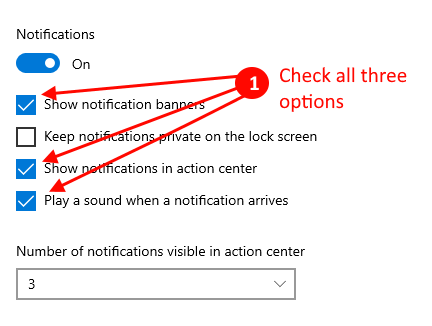
After enabling the notification in Settings application, reboot your device. After rebooting your device, check if you are seeing the notifications on the desktop.
If the problem continues to bother you, go for the next fix.
For Windows 11 Users
1 – Open Settings panel by hitting Windows key and I together.
2 – Now, Click on System from left side.
3 – Select Notifications from right side.

4 – Make sure Notifcations are turned ON.

5 – Also, make sure Outlook settings for notifications are turned ON.

Fix 2 – Turn On notfication for outlook in taskbar
1 – First of all open Outlook.
2 -Now, In taskbar, Locate Outlook and right click on Outlook icon and Select Show New Mail Desktop Alert

Fix-3 Enable Desktop alert-
You can enable ‘Display desktop alert’ from Outlook options. To enable the option just follow these easy steps-
1. Open Outlook 2016 or Outlook 2013 on your device. Now, click on “File” in the menu bar and further click on “Options“.

2. Now, click on “Mail” on the left side of the Outlook Options window. Now, check “Display a Desktop Alert” and click on “OK” to save the changes.

Now, close the Outlook window. Reboot your computer.
After rebooting your computer, check if you are seeing the notifications on the desktop.
If the problem continues to bother you, go for the next fix.
Fix 4 – Make sure Focus Assist is turned OFF
Make sure Focus Assist is turned OFF

Fix-5 Create a desktop alert-
You can create a desktop alert manually by adding a new rule to the Outlook settings. To do so, follow these steps –
1. Open Outlook on your computer.
2. Now, click on “File” in the menu bar and further click on “Manage Rules & Alerts“.

3. Now, click on “New Rule…” in the Rules and Alerts window.

4. Now, select “Apply rule on messages I receive” and click on “Next“.

5. Now, in the Rules Wizard window, click on “Next” at the bottom. If you are prompted with a warning message, click on “Yes“.
6. Now, under “Step 1: Select action(s)” check the “display a Desktop Alert“. Click on “Next“.

7. Now, click on “Finish” to create the rule which will enable you to display an alert on the arrival of an Email.

9. Don’t forget to click on “Apply” and “OK” in the Rules and Alerts window to save the changes.
Close Outlook application and reboot your computer.
Your problem should be solved.