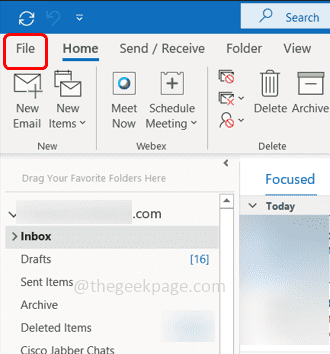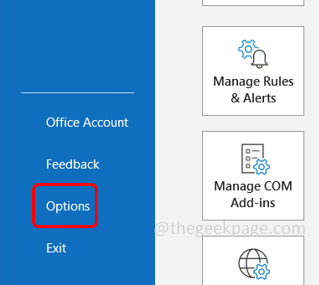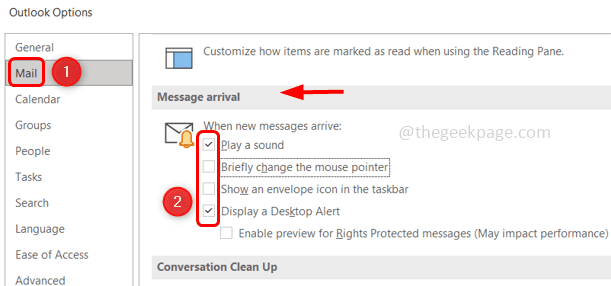Most of us manage the Outlook notification settings using the Windows notification center. But did you know that Outlook also has the option where you can turn on/off or manage the email notification, alerts, etc? Yes, it can be done in the Mail section of Outlook options. Go through this article to know more about it. It takes only a few steps and can easily be done. So let us start!
Turn On/Off Email Notifications In Microsoft Outlook
Step 1: Open the Microsoft Outlook.
Step 2: Click on the File option which is in the top left corner.
Step 3: Scroll down and select Options, Outlook options window will open.
Step 4: On the left, click on the Mail option.
Step 5: At the right, scroll down, and in the message arrival section uncheck all the checkboxes. Play a sound, Briefly change the mouse pointer, show an envelope icon in the taskbar, and display a desktop alert. This will turn off all the notifications of newly arrived emails.
To get the notifications, select the checkboxes. You can check/uncheck any of the checkboxes or all the checkboxes.
For example, here I have enabled play a sound and display a desktop alert options by selecting the checkboxes.
Step 6: Then click on OK and it is done!
That’s it! I hope this article is helpful. Thank you!!