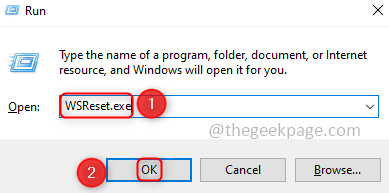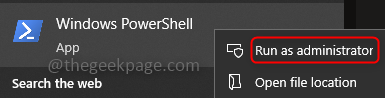Are you trying to install a game and in this process you counter an error “Microsoft Store Error Code 0x80242020 with the message Something unexpected happened”? When this issue occurs if they are any ongoing downloads or installations, that will stop at a certain stage with failure. This error shows up due to various reasons, a few of them might be storage space problems, corrupt cache, third-party antivirus, misconfigured accounts, etc. In some cases, incorrect drive selection may also cause this issue. Let us see the different methods by which this issue can be resolved.
Method 1 – Reinstall Xbox app
1 – Open Windows search and then type Powershell in it.
2 – Right click and choose Run as administrator
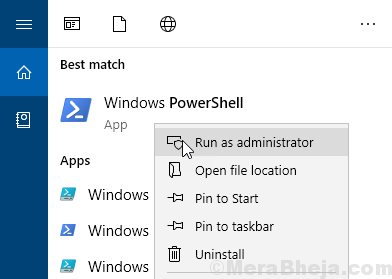
3 – Now, Run the command given below
Get-AppxPackage Microsoft.XboxApp | Remove-AppxPackage
4 – Again run the command given below by copying the command given below and pasting it in powershell and hitting Enter key.
Get-AppXPackage *WindowsStore* -AllUsers | Foreach {Add-AppxPackage -DisableDevelopmentMode -Register "$($_.InstallLocation)\AppXManifest.xml"}
Close Powershell and check again
Method 2: Clear the Stored Cache
There might be some misconfigured files that lead to the cache not functioning well, you will fail to download or install any game or application from the Store. So clear the broken cache.
Step1: Press the (Windows key + R) simultaneously.
Step2: In the dialog box type WSReset.exe and hit enter or click on Ok.
Step3: A command prompt will open executing the reset command. After a while, this will be converted to Microsoft Store.
Step4: Now try to install the game or the app.
Method 3: Uninstall Microsoft Windows Store and Reinstall
Any error related to Microsoft can sometimes be fixed by uninstalling and reinstalling the app.
Step1: Click on the search button in the taskbar and type PowerShell.
Step2: Right-click on the Windows PowerShell and select Run as Administrator
Step3: Click on yes and copy the below code and paste it into PowerShell.
Get-AppxPackage *windowsstore* | Remove-AppxPackage
Step4: Hit Enter and now add the following command
Get-AppXPackage *WindowsStore* -AllUsers | Foreach {Add-AppxPackage -DisableDevelopmentMode -Register "$($_.InstallLocation)\AppXManifest.xml"}Step5: Restart the machine and check if you can download and install the game from Microsoft Store.
Method 4: Install any Pending Updates
The issue may also occur if there are any problems with the updates, the company usually solves its old bugs by releasing new updates at the earliest. So check if there are any pending updates.
Step1: Click on the search button in the taskbar, and type updates.
Step2: Click on Check for updates and install the updates if any.
Step3: Restart the machine.
Method 5: Change the Default Drive to Save the Applications
Windows allows choosing the drive when you want to store the content example C: drive, D: drive. Changing the default location to save apps, documents, music, etc will fix the issue.
Step1: Click (Windows + I) simultaneously and click on the System.
Step2: In the left pane click on Storage.
Step3: On the right pane click on Change where new content is saved.
Step4: In the dropdown select any drive other than C: to save the new content. Click on Apply, now the new apps will save to the drive specified.
Method 6: Logout of Xbox and Microsoft Store
Launch your Xbox application and Microsoft Store, and sign out from both of them. Sometimes the solution would be very simpler than what we expect it to be. To sign out follow the below steps.
Step1: To sign out from Microsoft Store, firstly launch the Microsoft Store and click on the user icon present at the top right corner of the window.
Step2: Click on the sign-out option from the menu.
Step3: Restart the machine.
Step4: Now launch the Xbox application and sign out from it.
Method 7: Repair, Restore and Terminate the Microsoft Store
Try restoring the Microsoft Store application, this can help solve the above error.
Step1: In the search button, type Settings and click on it.
Step2: Click on Apps.
Step3: Click on Apps & features in the left pane.
Step4: On the right pane in the search bar search for Microsoft Store. Once it has appeared click on it and click on the Advanced option.
Step5: Scroll down and check for Terminate. Click on the Terminate button.
Step6: Click on the Repair button and wait for the process to complete. Also, click on the Reset button and wait for the process to complete.
Method 8: Use Xbox Application
Try downloading the applications or games using the Xbox app. Sometimes the way applications are downloaded and installed matters a lot, few methods while installing can skip the error codes. Give it a try.
That’s it!! Hope any of the above methods from this article helped you to solve the problem and you enjoyed reading it. Please post your thoughts below. Thank you Happy reading !!