The error code 0x000001F7 usually appears when you launch the Microsoft Store on Windows 10. Once the error occurs, it prevents users from accessing and downloading new applications, as well as updating existing applications. The error message displayed is as below :
“Try that again. Something happened on our end. Waiting a bit might help.”
It prompts the user to either report the problem or refresh the page.
The reasons for this error can be varied such as Microsoft Store conflicts with installed apps, server issues, date mismatch between server and system, malware attacks, or Store components damaged. Malware attacks can affect the functioning of different applications including the Microsoft Store. To be sure that the error is not due to malware, it is advised to install and run a full system antivirus scan.
We have compiled several methods to fix this error. Normally, this error is temporary and can be resolved by rebooting the system or waiting for some time to see if the problem gets fixed by itself. However, if the issue persists even after trying these two methods, proceed with the solutions below to fix the issue.
Fix 1 – Run the Windows troubleshooter
Microsoft collects diagnostic data from Windows 10 users to find and resolve issues. These known issues are stored in the Troubleshooter, which helps Windows 10 to automatically search for and repair, known problems.
1. Press Windows key + I to open the Settings window.
2. Select Update & Security in the Settings.
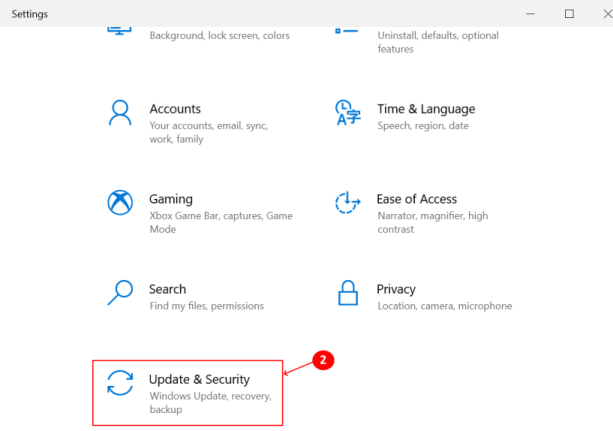
3. In the list of options available, select Troubleshoot.
4. Select the Additional Troubleshooters link available in Troubleshoot options.
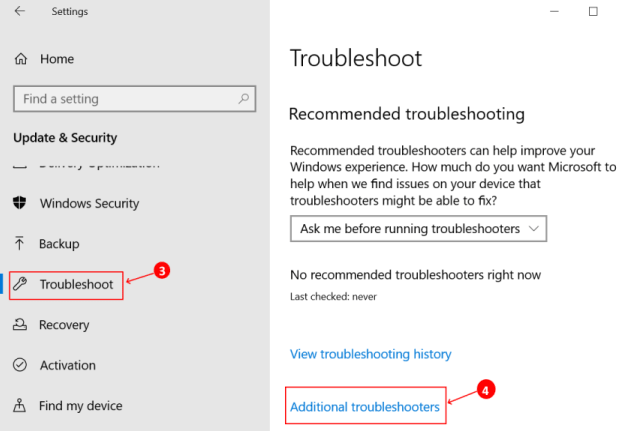
5. Scroll down to the bottom of the screen, select Windows Store Apps to troubleshoot problems that prevent the Windows Store Apps from working properly.
6. Click on Run the troubleshooter.
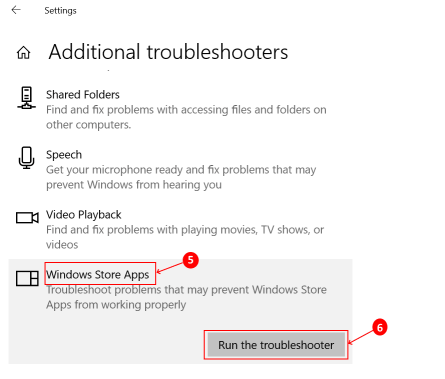
7. The troubleshooter starts running to detect any issues. Wait for some time till it detects the issue and then follow the on-screen instructions to fix that particular issue.

Fix 2 – Reset the Microsoft Store via Settings
1. Open the Settings window using the Windows key + I shortcut.
2. In Settings, select Apps to look for the app causing the issue and reset it.

3. Click on Apps & features and then search for Microsoft Store in the search box to the right.
4. When Microsoft Store is selected, Advanced options can be seen. Click on it to open a new window showing details of the app.

5. In the new window, scroll down to find the Reset option. Click on the Reset button so that the application’s data is cleared.

Restart the system and check Microsoft Store for installing/updating apps.
Fix 3 – Clear Store Cache Manually
1. Open the Run box using the Windows key + R shortcut.
2. Type wsreset.exe and click on OK.
3. A command prompt window will open. After some time, the Microsoft Store will open. Now you can try installing or updating the apps and check whether it is working.
Fix 4 – Reinstall Store using Powershell
1. Open the Power User Menu using the Windows key + X shortcut.
2. Press A on the keyboard to launch Powershell in administrator mode.
3. Type the command below in the Powershell console and press Enter.
Get-AppxPackage -allusers Microsoft.WindowsStore | Foreach {Add-AppxPackage
-DisableDevelopmentMode -Register "$($.InstallLocation)\\AppXManifest.xml"}

4. Reboot the system after the command executes and try opening the Store to see if the error still persists.
Fix 5 – Back-date the Date and Time on your system
1. On the bottom-right end of the taskbar, right-click on Date and Time displayed.
2. From the menu list that pops up, select Adjust date/time to open the Date & time Settings Window.

3. In the display pane on the right side, toggle the Set time automatically button to off.
4. Under Set the date and time manually, click on Change to change the date/time.

5. In the Change Date and Time settings, set the date to 3 days back and then click on Change to apply the changes.

6. Reboot your system and check if Microsoft Store loads without any error.
7. Once this is done, close the Store. Go back to Date and Time Settings and toggle the Set time automatically button to On.
Thank you for reading this article. Hope it has helped to resolve your issues.