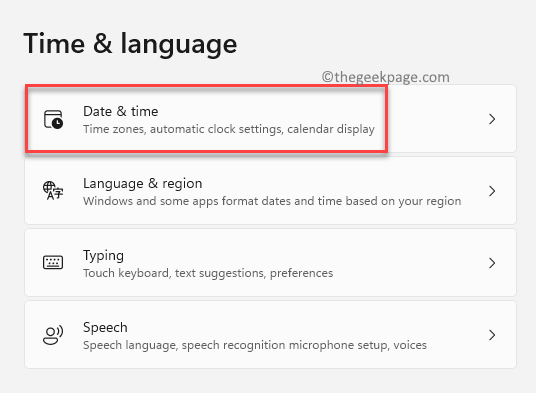If you are trying to download an app from the Microsoft Store and or while trying to open the Store you come across the 0x80004003 error on your Windows 11 PC, you need to read this post for a possible solution.
While the Microsoft Store is a really useful platform by Windows that helps you to download the Windows apps from one place, the platform is prone to errors and one of them is the 0x80004003 error. This error prevents you from not just downloading apps, but sometimes it prevents you to simply open the app. In fact, some users have also reported of encountering a blue screen.
As discussed earlier, the error usually shows up if the Store app has gone corrupt, when you are trying to install a program or when you try to update an already installed program. In such a case, you may also see an additional error with a bug which needs to be fixed first. Some of the other reasons that may trigger the 0x80004003 error are PC shutting down abruptly due to power outage, Store settings changed mistakenly, or if the PC is affected with virus or malware.
The good news is, the 0x80004003 error in Microsoft Store on your Windows 11 PC can be fixed. Here’s a list of some of the solutions that can possibly help you to get rid of the issue. Let’s see how:
Method 1: Through Command Prompt
Step 1: Press the Win + R keys together on your keyboard to open the Run command box.
Step 2: In the Run command search field, type cmd and press Ctrl + Shift + Enter keys simultaneously on your keyboard to launch the elevated Command Prompt.
Step 3: In the Command Prompt (admin) window, run the below commands one by one and hit Enter after each one:
SC config wuauserv start=auto SC config bits start=auto SC config cryptsvc start=auto SC config trustedinstaller start=auto
Once done, close the Command Prompt window, restart your PC and now, try to download an app from the Microsoft Store or try updating it and it should go through smoothly.
Method 2: By Changing the Date and Time Settings
Sometimes, you may experience the 0x80004003 error due to incorrect date and time on your PC. Let’s see how to possibly fix the issue by changing the date and time settings:
Step 1: Press the Win + I shortcuts keys on your keyboard to open the Settings app.
Step 2: In the Settings window, click on the Time & language option on the left side of the pane.
Step 3: Now, go to the right side and click on Date & time.
Step 4: Next, in the Date & time setting window, turn on the Set time automatically option by sliding the toggle switch to the right.
Step 4: Now, go to the Time zone field and set the correct time zone in the drop-down next to it.
Now, close the Settings window, restart the Microsoft Store app and now check if you still encounter the error while downloading or updating an app.
Method 3: By Restoring Original Region
It could be possible that you made changes to the region sometime back to be able to download apps from different region from the Microsoft Store and now you may now see the 0x80004003 error when trying to download an app. In this case, you should restore the original region through Settings. Let’s see how:
Step 1: Press the Win + I keys simultaneously on your keyboard to launch the Settings app.
Step 2: In the Settings window, go to the left side of the pane and click on Time & language.
Step 3: Now, navigate to the right side and select Language & region.
Step 4: Next, in the Language & region settings window, on the right side, go to the right side and in the Country or region section, select the original region (your current region) from the drop-down next to it.
Now, exit the Settings window and re-launch the Microsoft Store app. The 0x80004003 error should be gone now.
Method 4: By Running the Windows Store Apps Troubleshooter
This is one of the basic solutions one must try whenever there is an issue with the Microsoft Store. The troubleshooter looks up for any internal issues and resolves them automatically. Follow the below instructions to run the Windows Store apps troubleshooter:
Step 1: Go to Start, right-click on it and select Settings from the right-click menu.
Step 2: In the Settings app that opens, click on System option on the left.
Step 3: Now, go to the right side of the window, scroll down and click on Troubleshoot.
Step 4: Next, in the Troubleshoot window, go to the right side and click on Other trouble-shooters.
Step 5: In the next window, on the right side, scroll down and under the Other section, go to Windows Store Apps and click on Run.
Now, the troubleshooter will start looking for up for the issue and fix the issue automatically.
Method 5: By Resetting Microsoft Store Cache
However, if the error shows up due to the cache issue, you can try clearing the cache in the Microsoft Store to possibly fix the problem. Let’s see how:
Step 1: Press the Win + R keys together on your keyboard to open the Run command box.
Step 2: In the search bar, type cmd and press the Ctrl + Shift + Enter keys together to open the Command Prompt window with admin rights.
Step 3: In the elevated Command Prompt window, run the below command and hit Enter:
WSreset.exe
Once the command is successfully executed, the Microsoft Store will open and you will see the success message as below:
The cache for the Store was cleared. You can now browse the Store for apps
Now, as the Windows Store cache is clear, you can continue to download the app with no errors anymore.
Method 6: By Changing the Background Apps Permission
The Windows Store app by-default runs in the background for all the Windows apps to function smoothly. However, if you have changed the permission settings previously due to any reason, you may come across the 0x80004003 error. Let’s see how to change the background apps permission to default and fix the issue:
Step 1: Press the Win + I shortcut keys on your keyboard and the Settings app will open.
Step 2: In the Settings window, click on Apps on the left side of the pane.
Step 3: Now, navigate to the right side and click on Apps & features.
Step 4: In the Apps & features settings window, on the right side, go to the App list section.
Here, look for Microsoft Store in the list, click on the three vertical dots on its right and select Advanced options.
Step 5: In the next window, go to the right side of the pane, scroll down and under the Reset section, click on the Reset button.
Step 6: You will now see a confirmation prompt.
Click on the Reset button.
Once the reset process is complete, restart the Windows Store app and now, the 0x80004003 error should be fixed.
Method 7: By Repairing Microsoft Store
Alternatively, you can also repair the Windows Store app through the Settings window and see if this helps fix the issue. Here’s how:
Step 1: Right-click on Start and select Settings from the right-click menu.
Step 2: In the Settings app, click on the Apps option on the left.
Step 3: Now, on the right side of the window, click on Apps & features.
Step 4: Next, in the Apps & features settings window, go to the right side and under the App list, look for Microsoft Store.
Here, click on the three dots next to it and select Advanced options.
Step 4: In the Advanced options window, scroll down and under the Reset section, click on the Repair button.
The repair process will begin and once done, you can restart the Windows Store app and check if this helps you get rid of the 0x80004003 error.
Method 8: By Uninstalling and then Re-installing Windows Store via PowerShell
Since Microsoft Store is a built-in app offered by Windows, there is no option provided to uninstall the program and hence, to uninstall the app, you must do it from the Windows PowerShell. Let’s see how to fix the 0x80004003 error on your Windows 11 PC by uninstalling and then re-installing the Store app through PowerShell:
Step 1: Press the Win + R hotkeys on your keyboard to open Run command.
Step 2: In the Run command search bar, type Powershell and press the Ctrl + Shift + Enter keys together on your keyboard to launch the elevated Command Prompt.
Step 3: In the Command Prompt (admin) window, type the below command and hit Enter to uninstall the Microsoft Store app:
Get-AppXPackage *WindowsStore* -AllUsers | Foreach {Add-AppxPackage -DisableDevelopmentMode -Register "$($_.InstallLocation)\AppXManifest.xml"}
Step 4: Now, wait for sometime and once the Microsoft Store is uninstalled, it will re-install it automatically.
Once done, reboot your PC and now check if you can continue with the app update or download without any errors.