The best game from the home of Forzasports, Forza Horizon 4 delivers a stunning performance in terms of speed, power, and cars! This famous racing game is often considered to be the best of all times in quality and graphics and used to benchmark new gaming rigs. But some users have complained that the Forza Horizon 4 is not starting at all on their systems.
Fix 1 – Check the system specification
This demand for this racing game is quite high. Below we have listed the minimum requirements to run this game smoothly.
| OS: | Windows 10 64-bit |
| DirectX: | Version 12 |
| Memory: | 8GB RAM |
| Processor: | Intel Core i3-4170 or higher |
| Graphics card: | Nvidia GTX 650Ti or AMD R7 250X |
| Storage: | 70GB available space |
Besides the minimum system requirements, there is a recommend system requirements if you want to run this in 1080p –
| OS: | Windows 10 64-bit |
| DirectX: | Version 12 |
| Memory: | 12GB RAM |
| Processor: | Intel Core i7-3820 or higher. |
| Graphics card: | Nvidia GTX 970 or AMD R9 290X. |
| Storage: | 70GB available space |
If you have this configuration and still it is not running, go for the next solution.
Fix 2 – Disable the ReadyBoost
If you are using ReadyBoost, you have to disable it.
1. Open the File Explorer window.
2. On the left-hand side, you will notice the removable drive you are using the Readyboost feature.
3. Then, right-click on the removable drive and click on “Properties” to check it out.
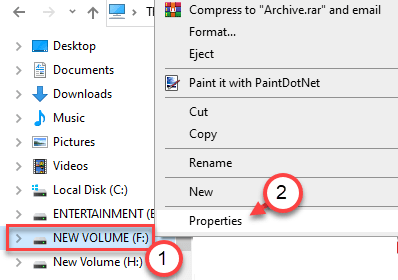
4. Now, go to the “Readyboost” tab.
5. Then, click on the radio button beside the “Do not use this device.”
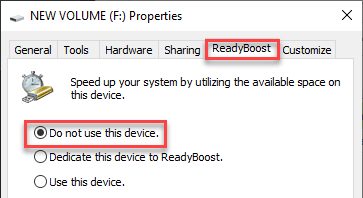
6. To save this setting, click on “Apply” and click on “OK” to save it.
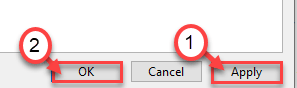
Once you have saved the settings, launch the Forza Horizon 4 on your computer.
Fix 3 – Update your graphics driver
You may need to update your graphics driver.
1. At first, press the Windows key+X.
2. Then, click on the “Device Manager“.

3. Once you see the Device Manager, click on the “Display adapter“.
4. After that, right-click on your NVIDIA graphics card adapter and click on “Update driver“.

5. Just click on the “Search for the updated drivers” to search for the latest build of your graphics driver,

Let Windows install the latest graphics card for your computer.
Fix 4 – Allow Forza Horizon 4 background activity
If you have stopped Forza Horizon 4 background activity then you will face this issue.
1. Open the Settings window.
2. Then, go to the “Privacy” settings.

3. Then, scroll down through the left-hand side, click on “Background Apps“.
4. After that, on the right-hand side, you scroll down and toggle the “Forza Horizon 4” to “ON“.

Once you have done that, close the Settings screen. Try launching the game now.
For Windows 11 Users
1 – Press Windows key and I key together to open settings.
2 -Now, Click on Apps from the left menu.
3 -Now, click on installed apps from the right side.
4 -Now, Search Forza in search box.

5 -Click on 3 vertical dots and click on advanced options
6 – Now, select Always from the background apps permissions.

Fix 4 – End background activities
There are some background tasks that may eat up resources in the background.
1. Press the Windows key+X keys together.
2. Then, click on the “Task Manager” to access it.

3. In the Task Manager window, right-click on the task that is running at the back and click on “End Task” to kill it.

Here is a list of apps that, if running in the background can cause this problem –
- Logitech G Hub
- MSI Afterburner / Riva Tuner Statistics Server
- EVGA Precision
- OBS
- Xsplit
- Discord
- MacType
- Warsaw Banking App
- Wallpaper Engine
- A-Volute Sound studio
- Nahimic Audio
- Sonic Audio
Here is a list of antiviruses that can cause this problem –
- Trend Micro Maximum Security
- Comodo Antivirus
- Sophos
- Emisoft Anti-Malware
- Avira
- Avast
- Bitdefender Firewall
Kill any app that is consuming a hefty amount of resources.
Fix 5 – Switch to High Performance
As this game demand higher graphics requirements, you have to
1. First of all, right-click on the Windows icon and click on “Run“.
2. Write “powercfg. cpl” and click on “OK“.

3. Here, look for the ‘High Performance’ plan.
4. Then, click on the “High Performance” plan to select it.

Once you have set your power profile to ‘High Performance’, close the Control Panel.
Shut down your computer (don’t restart it). Then start your computer and when your computer boots up, try to open the Forza Horizon 4.
This should work out.
Fix 6 – Reset the app
If nothing is working, reset the app.
1. Open the Settings window.
2. Then, click on “Apps“.

3. Then, on the left-hand side, click on the “Apps & Features” tab.
4. After that, on the right-hand side, type “Forza” in the search box.

Forza Horizon 4 will appear in the search results.
5. Then, click on the “Forza Horizon 4” to select it.
6. After that, click on the “Advanced options” to open the advanced settings.

7. To reset the app, click on “Reset“.

Resetting the app will remove all the appdata of Forza Horizon 4. Now, re-install the Forza Horizon 4 on your computer.
For Windows 11 Users
1 – Press Windows key and I key together to open settings.
2 -Now, Click on Apps from the left menu.
3 -Now, click on installed apps from the right side.
4 -Now, Search Forza in search box.

5 -Click on 3 vertical dots and click on advanced options
6 – Now, scroll down and click on reset.
Fix 7 – Deactivate the Windows Defender
Windows Defender may block the startup. Try running the game while deactivating the Windows Defender.
1. Just write “Windows Security” in the search box.
2. After that, click on “Windows Security” to access it.

3. Then, in the Windows Security window, click on “Virus & threat protection“.

4. After that, ‘Virus & threat protection settings’. “Manage settings“.

5. In Virus & Threat protection settings, in the “Real-time protection” option, toggle it to “Off“.
6. Similarly, set the “Cloud-delivered protection” to “Off“.

After turning off the protection, try to start Forza Horizon 4 on your computer.
Check if this works.
Fix 8 – Disable the Development Mode
You have to disable the Development Mode on your computer if you are using it in that state.
1. First of all, press the Windows key+X keys together.
2. Then, click on the “Windows PowerShell (Admin)” to access the PowerShell terminal.

3. Then, paste this command in the PowerShell terminal and hit Enter.
Get-AppXPackage | Foreach {Add-AppxPackage -DisableDevelopmentMode -Register "$($_.InstallLocation)\AppXManifest.xml"}

After executing this command, the development mode will be disabled on your computer.
Reboot your machine and launch Forza Horizon 4. It will launch without any further issues.
Fix 10 – Install the latest graphics driver manually
If you can’t update the graphics driver with the previous solution, you can install the graphics driver manually.
1. Go to the NVIDIA website to download the driver.
2. Just put your display driver specifications in the correct boxes. Like – “Product type“, “Product series“, etc according to your graphics card specifications.
3. Once you have set the details, simply click on “Search“.

4. Then, click on “Download” to download the driver.
5. Once the driver is downloaded, go to the download location on your computer.
6. After that, double-click on it to start the installation process of the driver.

7. While installing the driver, check the “Perform a clean installation” option.
8. Then you need to click on “Next“.

A clean installation will take a while to complete. After installing the graphics driver, you may need to restart your computer.
Fix 11 – Install new Windows Updates
Sometimes your computer may be missing crucial Windows Updates.
1. At first, press the Windows key+I keys together.
2. Then click on the “Updates & Security“.

3. Now on the right-hand side, click on “View optional updates” to search for the latest driver updates.

4. Here you will find all the updates required for your computer. Check all the updates to download.
5. Then, click on “Download and install“.

6. When all the updates are downloaded and installed on your device, just click on “Restart Now“.

Restarting your machine will install the update on your device.
This should resolve the problem.
Additional Tips –
1. Make sure the date and time settings of your computer are correctly configured.
2. If you are using a standard account while launching the game, use an administrative account to play the game.
3. If none of the tricks has worked for you, uninstall the game and re-install it.