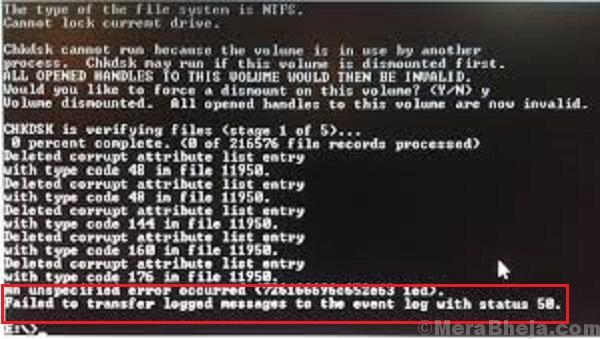The Hard Drive of a system is crucial since other than being one of the most expensive of components in the system, it stores important data, and if corrupt, users risk losing their data.
One good way of keeping a check on the status of the hard disk, and backing up data on time is using the CHKDSK command line. However, at times while running the CHKDSK scan, users get the following message:
Failed to transfer logged messages to the log event with status 50
What does the error message mean?
The error message means that there’s a critical problem with the system’s hard drive which needs to be fixed as soon as possible. At times, it could also mean that the hardware has a defect that cannot be resolved, thus we might have to change the hard drive itself.
Causes
The possible causes are as follows:
1] The RAM or hard drive is in a read-only state.
2] Corrupt or bad sectors in the hard drive.
3] The hard drive is physically damaged.
The issue could occur while performing the scan both in normal and in recovery mode.
Try the following solutions one by one:
1} Make sure that the drive is writable
2} Reinstall Windows after backing up
3} Check for hardware issues
Solution 1] Make sure that the drive is writable
The CHKDSK scan documents log messages on the drive it scans, and if it isn’t able to do so, users get the error mentioned in this discussion. If the disk is read-only, the user gets this message.
Make sure the disk being scanned is writable.
Solution 2] Reinstall Windows after backing up
Since the error points towards serious corruption of the drive being scanned (usually the hard drive), before anything else, it is advisable to backup the system’s data to an external drive and then reinstall the operating system.
If you are able to log on to the system normally, then the backup process is easy, else try logging in to the system in Safe Mode as per the procedure mentioned here.
Solution 3] Check for hardware issues
This should better be done by experts with knowledge of hardware. Try changing the cable which connect the hard drive to the motherboard. Other than this try plugging the hard drive to another system to check if it helps.
If all of the above steps fail, you might consider replacing the hard drive.