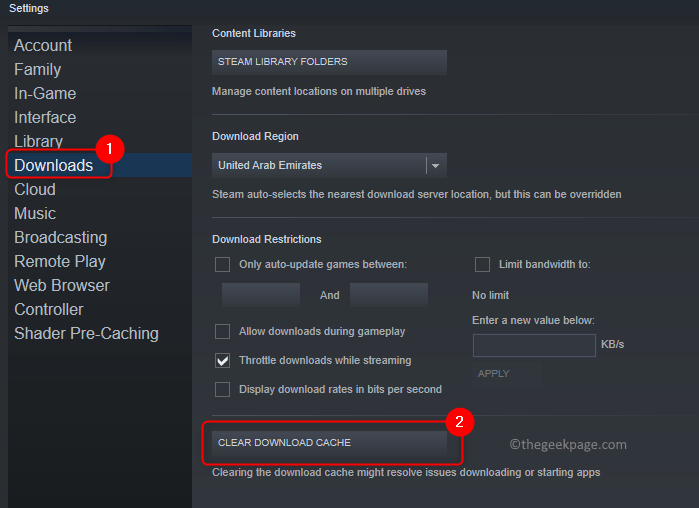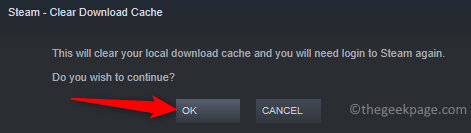Many Steam users have been affected by the error message Allocating Disk Space that stays for long and in turn reduces the users gaming experience. Generally, this is a normal message that is displayed to the user while installing any game using the Steam client. But what happens is that the Steam client gets stuck on this message window and doesn’t proceed further.
Possible causes for this error are listed below:
- Steam’s Cache is blocking the game installation
- Steam’s game download server issues
- Firewall blocking Steam from installing any game
In this article, you will find some troubleshooting methods to help you fix this issue in Steam.
Method 1 – Empty Steam’s Download Cache
1. Launch Steam from the desktop shortcut or use Windows search.
Note: These steps can be performed when the installation is already stuck on the error message.
2. Click on the Steam menu at the top.
3. Select the option Settings.
4. In the Settings window, choose the Downloads tab on the left side.
5. In the right pane, scroll down and click on the Clear Download Cache button. Click on OK.
6. In the confirmation window, click on OK to continue with the process of clearing the local download cache.
7. Relaunch the Steam client and check if you are able to complete the download or installation without any issues.
Method 2 – Force Close Steam Processes and Run as an Administrator
1. Open Task Manager using the Shift + Ctrl + Esc keys simultaneously.
2. Go to the Details tab. Sort the processes in alphabetical order by clicking on the Name column.
3. Look for Steam processes in the list.
4. Select the process and click on the End Task button. Repeat this for all the Steam processes that are running.
5. Open Run (Windows + R). Type C:\Program Files (x86)\Steam to open Steam’s installation directory.
6. Right-click on the application file steam.exe and choose Properties.
7. Go to the Compatibility Tab.
8. Check the box associated with Run this program as an administrator in the Settings group located at the bottom.
9. Click on Apply and then OK to save the changes in settings.
10. Close and open Steam again. Now you must be able to finish the installation without getting stuck.
Method 3 – Modify Steam’s Download Server
1. Open Steam application using its shortcut.
Note: These steps can be performed when the installation is already stuck on the error message.
2. Select the Steam menu and click on the Settings option.
3. Go to Downloads on the left side.
4. In the right pane, use the dropdown associated with Download Region and change the server to a location nearby.
5. Click on OK. Exit Steam.
6. Relaunch Steam again and check whether the error still exists.
Method 4 – Refresh Steam Installation
1. Perform Steps 1 – 4 from Method 2 above to end all Steam processes.
2. Open the File Explorer (Windows + E) and navigate to the Steam installation directory. By default, the location is C:\Program Files (x86)\Steam.
3. Select all the files and folders in the Steam directory except the following:
steamapps
steam.exe
4. Press Shift + Delete to remove all the selected files from your system.
5. Once the deletion process completes, double-click on the steam.exe file. It will start downloading the Steam files again from the internet.
6. After Steam opens, check if Steam is still stuck on the error message mentioned above while installing a game.
Method 5 – Turn Off Windows Firewall
1. Press Windows + R to open the Run dialog.
2. Type control firewall.cpl to open Windows Defender Firewall in the Control Panel.
3. On the left side select Turn Windows Defender Firewall on or off. Click on Yes if prompted by UAC.
4. In Customize Settings window, select the option Turn off Windows Defender Firewall (not recommended) for both Private and Public network settings.
5. Click on OK. Now check if the game installation in Steam completes without getting stuck.
6. If you are able to complete the installation, select the option Turn on Windows Defender Firewall in Windows Defender Firewall Private and Public network settings.
Method 6 – Mislead Steam to Think the Game is Installed
1. Use Steps 1 -4 in Method 2 above to end all the Steam processes running on your system.
2. Open Run and type C:\Program Files (x86)\Steam to open the Steam installation directory.
3. Go to the folder named steamapps and then open the folder named downloading within it.
4. Open this link using your browser.
5. In the search box at the top, enter the name of the game which is giving the issue.
6. Find your game in the list and take note of the AppID for the game.
7. In the downloading folder opened in step 3, look for the folder with the AppID of the game.
8. Select the folder and press Fn + F2 to rename this folder. Type something else like old near the number(folder name).
9. Open the above folder. Select all files using Ctrl + A and then copy them using Ctrl + C.
10. Now go back to the Steam installation folder. Select steampps –> common.
11. Inside the common folder, right-click in the empty space and select New –> Folder.
12. Give the new folder name of the game you are trying to install. Open this newly named folder and press Ctrl + V to paste the files copied in Step 9.
13. Go back to the steamapps directory. Right-click on the empty space and select New –> Text Document.
14. Give a name to the document as “appmanifest_AppID” where AppID is the actual AppID of the game.
15. Open this text document and enter the code below. Follow the same formatting given.
"AppState"
{
"AppID" "AppID"
"Universe" "1"
"installdir" "AppDir"
"StateFlags" "1026"
}
16. In the above lines, change AppID placeholder to games AppID and change AppDir with the folder name of the game inside steamapps –> common.
17. Open the File menu and select Save As in the list of options.
18. Change the Save as type to All Files. Enter the filename with .acf after the actual AppID before clicking on Save.
Make sure to confirm when prompted to replace the file that already exists in the folder.
19. Open the Steam application. Click on the Library tab.
20. Here you will see the game which is having the issue. Right-click on it and choose Properties.
21. Go to Local Files and click on the Verify Integrity of Game Files button.
22. Now wait until this verification completes. It will complete the installation from where it had stopped previously.
Thanks for reading.
We hope this issue of game installation getting stuck in Steam must have been fixed after trying the methods in this article. Comment and let us know the fix that worked for you.