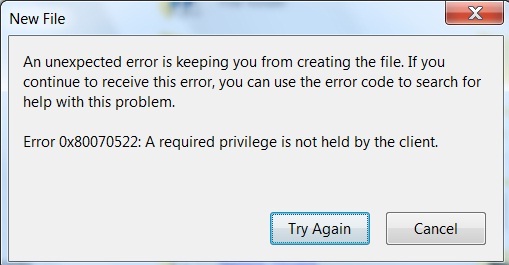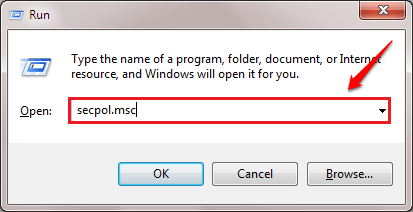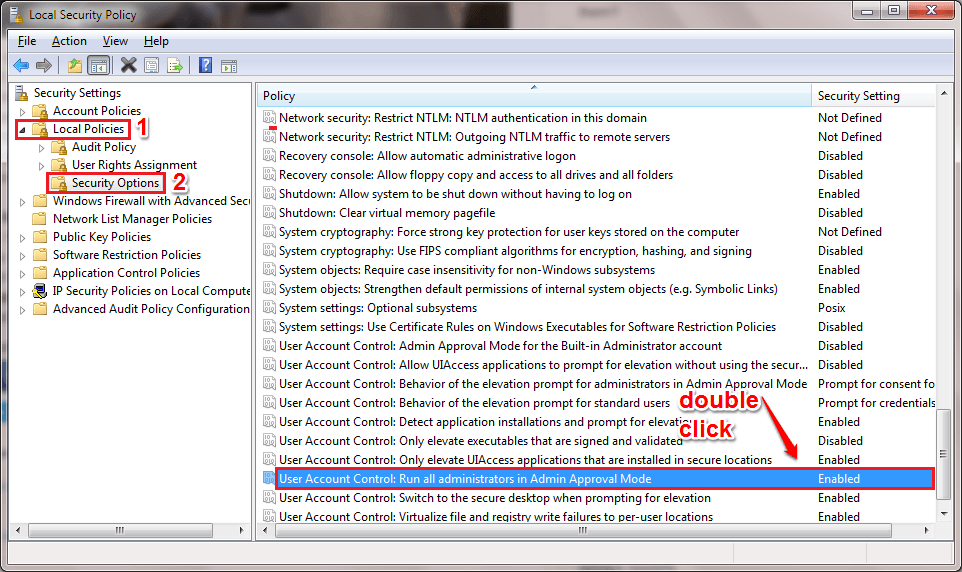How to Fix “Error 0x80070522: A required privilege is not held by the user”:- Error 0x80070522: A required privilege is not held by the user usually gets thrown at the user when he/she tries to copy or modify a file that is not supposed to be modified. Sometimes when you try to add a new file to a root folder, this error gets displayed. This is a good thing in the sense that it acts as a warning before you make some game changing modifications to your OS file system. But in some other occasions, you might just have to copy a file to a specific folder without any restrictions. In that case, you might need to bypass the Error 0x80070522: A required privilege is not held by the user error. Read on, to learn how to efficiently walk past this little issue.
Method 1- By Changing Local Policies
It is highly recommended that you create a system restore point before going ahead with the following steps as it involves editing permissions and accessibility of your computer. You can refer to our article on the topic How to create Restore Point for the same.
STEP 1 – Press WIN+R keys together to open the Run dialog box. When it opens up, type in secpol.msc and hit enter key.
STEP 2 – This will open up the Local Security Policy window. As next, you need to expand Local Policies and then double click on Security Options entry under it. In the right window pane, find and double click on the option that says User Account Control: Run all administrators in Admin Approval Mode. Refer to the following screenshot if you have any doubts.
STEP 3 – Now a window by the name User Account Control: Run all administrators in Admin Approval Mode opens up. Under the Local Security Setting tab, check the radio button corresponding to the option Disabled as shown and hit the Apply and Ok buttons.
Method-2 Change permissions of C: drive-
Changing permission of C: drive will fix this issue on your computer.
1. Press Windows key+E to open File Explorer window on your computer.
2. Now, click on “This PC” on the left hand side of File Explorer.

3. Now, right click on “Local Disk (C:)” and then click on “Properties“.

4. In Local Disk C: Properties window, go to “Sharing” tab.
5.Then, click on “Advanced Sharing…” to modify the settings.

6. In Advanced Sharing window, first, check the option “Share this folder“.
7. Next, click on “Permissions“.

8. In Permissions for C window, select “Everyone” group.
9. Under Permissions for Everyone settings, check the option “Full Control“.

10. Finally, click on “Apply” and then click on “OK” to save this modification.

11. Coming back to Advanced Sharing window, click on “Apply” and then click on “OK“.

12. In Local Disk C: Properties window, click on “Apply” to apply the settings.
13. Finally, click on “Close” to close the window.

Now, try to modify the file/ folder again. Check if this works.
Method-3 Modify Registry-
Changing the value of a DWORD registry key can fix this issue.
NOTE–
Before going ahead to the main fix, we strongly suggest you to create a a backup of the registry on your computer. After opening Registry Editor, click on “File” > “Export” to create the backup.
If anything goes wrong you can retrieve your registry by simply importing the backup.
1. Press Windows key+R to launch Run window on your computer.
2. Type “regedit” in Run window and then click on “OK“.

Registry Editor window will be opened.
3. In Registry Editor window, on the left hand side, navigate to this location-
Computer\HKEY_LOCAL_MACHINE\SOFTWARE\Microsoft\Windows\CurrentVersion\Policies\System
4. Now, on the right hand side, double click on “EnableLUA” to modify it.

5. In Edit D-WORD (32-bit) Value window, set the ‘Value Data‘ to “0“.
6. Now, click on “OK” to save the changes.

Now, close Registry Editor window.
7. Security and Maintenance window will be opened.
8. Click on “Restart Now” to restart your computer to completely disable User Account Control.

After restarting your computer, try to open the application again.
This time the error will be fixed for sure.
NOTE–
If you want to enable User Account Control again on your computer you will need to follow these easy steps-
1. Just like before, in Registry Editor window, on the left hand side, navigate to this location-
Computer\HKEY_LOCAL_MACHINE\SOFTWARE\Microsoft\Windows\CurrentVersion\Policies\System
2. Now, on the right hand side, double click on “EnableLUA” to modify it.

3. This time, set the ‘Value Data‘ to “1“.
4. Now, click on “OK” to enable User Account Control again on your computer.

Now, close Registry Editor window and reboot your computer to complete the process.
Again try to modify the problematic file/ folder again.
Method 4 – By Disabling User Account Control
If the above step fails, then you can try disabling the User Account Control to see if that resolves your issue. For that, you can refer to our article on the topic How To Disable User Account Control (UAC) Prompts
Hope one of the above two methods fixed your issue. If you have any doubts regarding any of the steps, please feel free to leave comments, we would be happy to help. Stay tuned for more useful tricks, tips, and hacks.