10 Best Windows 10 Task Manager Tricks You Should Know:- Do you think the only thing that you can do with your task manager is killing a frozen process? Oh no, you are so very mistaken. There are a 100 things that you can accomplish with the help of windows 10 task manager. In this article, we have explained the 10 best task manager tricks every windows user should know about. Dive into the article to start using the task manager in a different level, like a pro.
Trick 1: Launch The Task Manager In 5 Different Ways
Method 1
Press the keys CTRL+ALT+DELETE together. This opens a list of options before you like Lock this user, Switch User, Log off, Change a password and Start Task Manager. You have to click on the Start Task Manager option from this list. Yeah, lengthy process. Let’s see our other options.
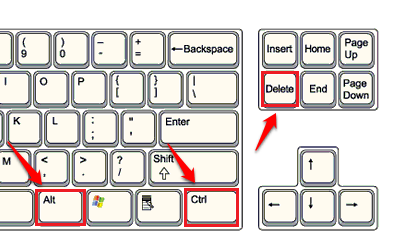
Method 2
Pressing the keys CTRL+SHIFT+ESCAPE together instantly opens up the task manager for you.
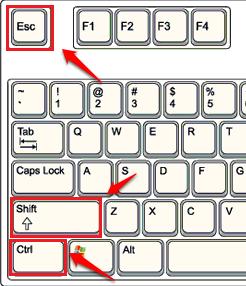
Method 3
Right click on an empty space in the windows task manager. From the context menu that appears, click on the Task Manager option.
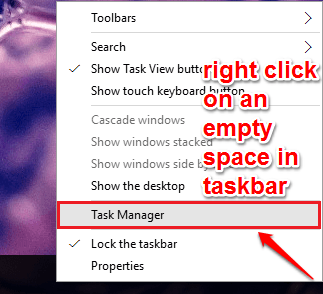
Method 4
Right click on the Windows Icon. A list of options will show up. Click on the Task Manager option.

Method 5
Open the Run dialog box. For that, you can press the keys WIN+R together. When it opens up, type in taskmgr and hit enter key.

Trick 2: Find Out The Reason Why An Application Is Stuck
Basically we all open up the task manager to kill a frozen process. But before going onto killing a process, you could analyze its wait chain and decide whether to wait for the app to resolve itself or to kill it. For that, click on the Details tab. Locate the process that is causing you the issue. Right click on it and then click on the Analyze wait chain option. This will show you which processes are waiting to use a resource that is being used by another processes. By analyzing this wait chain, you can decide to kill an app or wait for sometime.

Trick 3: Restart Windows Explorer To Solve A Bunch Of Freezing Issues
When your other applications are running but not Windows, like Start menu, file explorer etc, you could try restarting the Windows Explorer. Restarting the system would also solve the issue, but most of the times, simply restarting the Windows Explorer would solve the issue. For that, under the Processes tab, find the Windows Explorer and right click on it. As next, click on the Restart option.

Trick 4: Search Online For The Details Of A Suspicious Process
When you open the Task Manager, you can see a lot of proceses running. Some of these processes could be suspicious. In that case, right click on the suspicious process and click on the Search Online option to know a lot more about that process.

Trick 5: View Resource Values In Percentage Or Values
Sometimes viewing the Resource Values in percentage form would be more useful. If that’s what you prefer, you can right click on a process, then click on Resource Values, then on a Resource and then on Percents or Values as per your choice.

Trick 6: Open The Run Dialog Box
We all know a lot of ways to open the Run dialog box. But you can do the same from the Task Manager as well. For that, click on the File tab at the top of the Task Manager window. As next, click on the Run new task option.

Trick 7: Open The Command Prompt In Admin Mode
You can also open the Command Prompt In Admin Mode right from the Task Manager. For that, click on the File tab. Then click on the Run new task option. At the same time, press the CTRL key. If you have any doubts, please refer to the following screenshot.

Trick 8: Analyze The Performace
You can analyze the performance of various resources by clicking on the Performance tab as shown in the following screenshot.

Trick 9: The App History Tab
You can view the usage history of an application by clicking on the App history tab. By clicking on the Delete usage history link, you can delete the app usage history as well.

Trick 10: Manage The Startup Applications
To manage the applications on startup, you can click on the startup tab in Task Manager. To disable an application on startup, right click on the application and then click on the Diable option. Or you can select an application and directly click on the Disable button at the bottom of the window.

Be a pro task manager user from today onwards. Hope you found the article useful. If you have any doubts regarding any of the steps, please feel free to leave comments. We would be happy to help. Stay tuned for useful tricks, tips, and hacks. Happy task managing!!