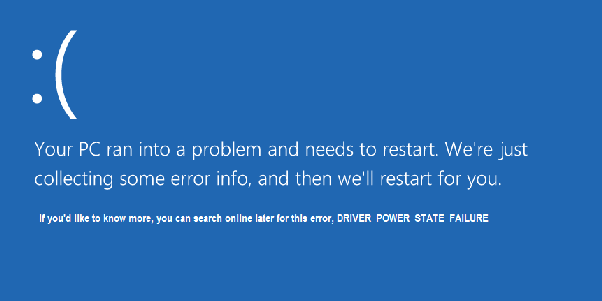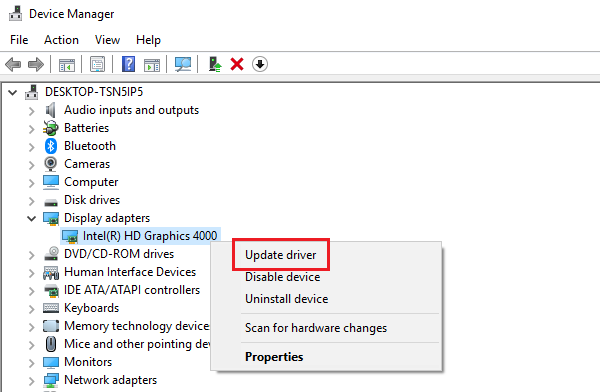One of the worst of nightmares of any computer user is the Blue Screen of Death error. The error codes and simultaneous causes might be different, but the horror remains the same; all of them result in an instant restart of the system and anything that is unsaved is lost. At times, the system might not completely recover from the loss.
Of the many blue screen error codes, one of the more commonly reported one is:
DRIVER_POWER_STATE_FAILURE
Understanding the cause
This error occurs when the WiFi or display drivers get outdated, though the issue could also be associated with other crucial drivers. While the system is left idle, these drivers go to a lower state (sort of sleep state) to save on the battery and disk utilization. When you start working on the system again, it sends a signal to wake up these drivers. However, if these drivers are outdated, the wouldn’t be able to understand these signals and the drivers won’t wake up. Upon recognizing this fact, the system reacts by sending itself into recovery mode and this results in the DRIVER_POWER_STATE_FAILURE error.
Obviously, the best prevention would be to keep updating Windows on time, and occasionally update all crucial drivers individually. But if we are facing this error already, resolving it would need way more effort, since either the screen display won’t load or we might not be able to connect to the internet to update the drivers.
We could try the following solutions to resolve the issue:
Note: Please connect your system to the internet hard-wired before starting with the solutions.
Solution 1] Uninstall the driver after logging on to Windows in Safe mode
Windows re-installs drivers whenever we restart the system. However, we need to uninstall the driver first, which is not possible since we are unable to get into Windows. Thus, we could try entering it through Safe Mode. Safe Mode uses minimal set of drivers which might help the user enter the system and resolve the issue.
1] Restart the system and open the Startup Repair window. It could be done either by rapidly pressing the F12 button (or some other function key depending on the model) the second the system starts booting or pressing the Assist button, or by using the installation media.
2] Click on Advanced Options on the Startup Repair window.
3] Select Troubleshoot and then click on Advanced options.
4] The next window reads as, “Restart to change Windows option such as.” The option to Enable Safe Mode is option number 4.
5] Restart the system and choose option number 4 to log on to your system in Safe Mode.
6] Once we are in the system, press Win + R to open the Run window and type the command devmgmt.msc. Press Enter to open the Device Manager.
7] While the issue is suspected with the WiFi and graphic drivers, we never know which driver was exactly problematic. Thus, right-click on the drivers one-by-one and update the driver software.
If it doesn’t work, we could log on to the system in Safe Mode again and uninstall the graphic and WiFi drivers and restart the system.
Solution 2] Change performance settings
In case that updating the drivers as suggested in the previous step doesn’t work, the issue would be with the performance settings of the system.
1] Log on to your system in Safe Mode and explained in the previous step and open the Run window.
2] Type the command powercfg.cpl in the Run window and press Enter. It would open the Power option window.
3] Click on the Change plan settings option next whatever your selected power plan is.
4] Expand PCI Express in the list and then click on Link state Power Management (depending on your system) and change the On battery mode of this setting to Off.
5] Now go to Wireless Adapter Setting in the same list and expand it. Click on Power Saving Mode and changed the Plugged in state to Maximum Performance.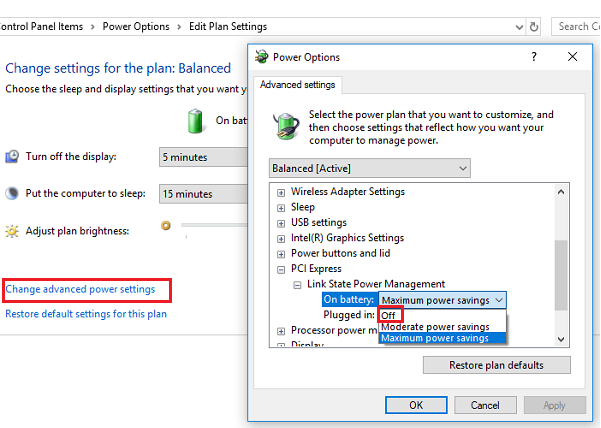
6] Click on Apply and then OK to save the settings.
Restart the system and check if it resolves the issue.
Hopefully, these steps should be helpful.