Whenever we get any issue while working on windows system, the first solution we think of is updating the windows OS from settings app. If this doesn’t work, then we restart our system for one or two times. But we often forget to update the other optional updates available in windows such as any driver updates available. If we often happen to keep optional updates pending, then this does not show up in any error or warning or issues. Unlike the previous versions, Windows 11 has come up with easy way to download and install the optional updates. These updates are sometimes essential for some apps and features which may not be needed by the windows. In this post, we are going to help you on how to check and download / install optional updates in Windows 11.
How to Check and download / Install Optional Updates in Windows 11
Step 1: Press Windows + I keys together on your keyboard to open Settings app.
Step 2: Click Windows Update on the left side of the Settings app window.
Step 3: Then, Click Advanced options on the right side of the window as shown in the below screenshot.
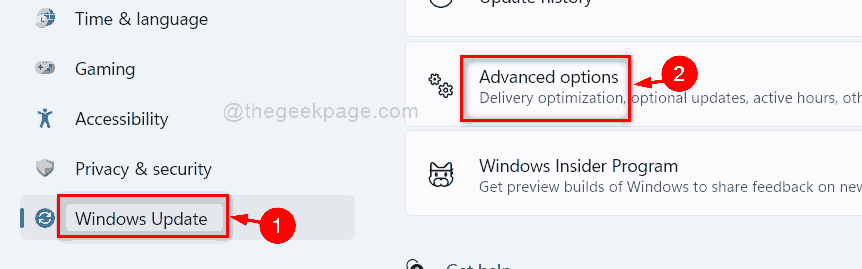
Step 4: Then, Click Optional updates under Additional options as shown below.
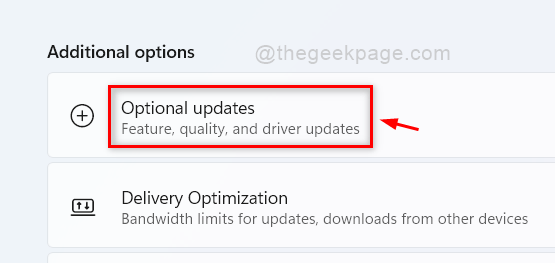
Step 5: In the optional updates page, there are two options, i.e. Windows updates and Driver updates as shown below.
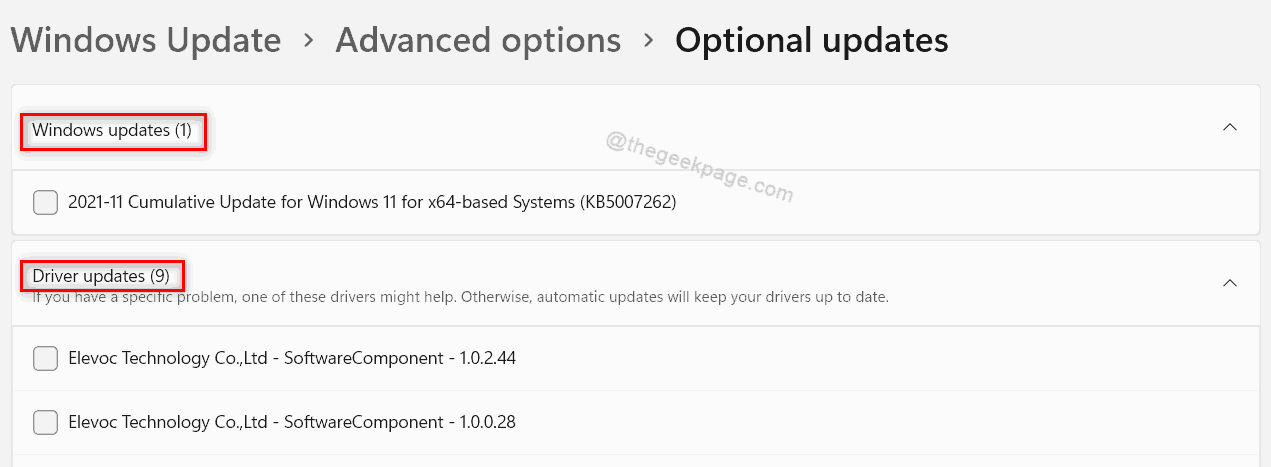
Step 6: Select any / all of the Updates available by clicking under Windows / Driver updates option as shown.

Step 7: Select all the driver updates which you want to download and install.
Step 8: Then, Click Download & install button at the bottom of the page as shown in the below image.

Step 9: After the downloading and installing the windows / driver updates is finished, Close the Settings window.
This way you can keep your drivers on your system up-to-date in Windows 11.
That’s it.
I hope this post was helpful and informative.
Please let us know in the comments section below for any queries.
Thank you for reading!