If you are facing any trouble changing the wallpaper on your desktop and looking for a solution for this problem, then you are just in the right place. Follow the fixes of this article on your computer and you surely will be able to change the wallpaper on your computer just like before. But before going ahead for the main solutions on your computer, just walk through these workarounds to test some simpler solutions for this problem.
Workarounds–
1. If this is the first time you are facing this kind of error on your computer, then a simple reboot of the device may solve this issue.
2. Check if any Windows Update is pending or not. If any of the Windows Update is pending on your computer, let Windows install it on your computer. Check if you can change the wallpaper now or not.
If any of these workarounds didn’t work out for you, go for these fixes on your computer-
Fix 1 – Fix corrupted TranscodedWallpaper
1 – Press Windows key + R key together to open run.
2 -Now, copy and paste the path given below and click OK.
%USERPROFILE%\AppData\Roaming\Microsoft\Windows\Themes\
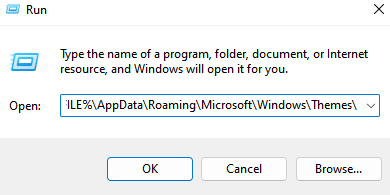
3 – Now, rename TranscodedWallpaper file to TranscodedWallpaper.old
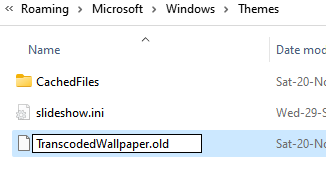
4- Now, Right click and Open slideshow.ini in a notepad.
5 – Delete all contents inside it and then click on file and click on save to save it again.
Now, try again.
Fix 2 – Check Remove background images option
1 – Search control panel in windows search to open it.
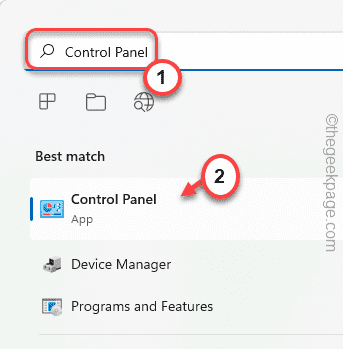
2 – Now, search ease of access center in search box.
3 – Now, Click on Ease of Access Center.

4 – Click on Make the computer easier to use.

5 – Now, Uncheck , Turn off all unnecessary animations and then click on Ok and click on Apply.

Now, try again
Fix-3 Check if Windows is activated-
If your Windows 10 is not activated or the trial period is over for your Windows 10, then this problem may occur. To check if your Windows is activated or not, follow these steps-
1. After pressing the Windows key+I, click on “Updates & Security” settings.

2. In the Updates & Security window, scroll down on the left side to find “Activation“.
3. You can check activation status besides “Activation” on the right side of the Settings window.

If you notice “Windows is activated” on the right-hand side of Settings window, then this is not the reason for your problem.
If you see “Windows is not activated” or “Windows activation has expired on…” message, then you will need to activate your Windows 10.
After activating your Windows 10, you will be able to change wallpapers of desktop easily.
For Windows 11 users
1 – Search Activation settings in search box of Windows.
2 -Click on it.

3 – Now, Make sure Windows 11 is activated.

Fix-4 Edit Group Policy Editor-
Modifying Local Group Policy Editor will solve your problem.
1. Press Windows key+R to launch Run window on your computer.
2. Type this command and hit Enter to launch Local Group Policy Editor window on your computer.
gpedit.msc

3. In the Local Group Policy Editor window, on the left-hand side, navigate to this location-
User Configuration > Administrative Templates > Control Panel > Personalization
4. Now, on the right-hand side of the window, double click on “Prevent changing desktop background” to open Properties of it.

5. In Prevent changing desktop background window, select “Disabled”
6. Then, click on “Apply” and “OK” to save the changes on your computer.

Close Local Group Policy Editor window.
Now, try to change the wallpaper on your desktop. Your problem should be solved.
Fix-5 Modify Registry Editor-
Changing the value of the “NoChangingWallpaper” registry key may solve this problem on your computer.
1. Press Windows Key+R together. The Run window shall prevail.
2. In the Run window, write “regedit” and click on “OK“.

3. When the Registry Editor window has opened, click on “File” and then click on “Export“. This will act as a backup of your registry.

4. Choose a location to store the backup and give it a name. Then, click on “Save“.

5. In Registry Editor window, on the left-hand side of the window, navigate to this location-
HKEY_CURRENT_USER\SOFTWARE\Microsoft\Windows\ CurrentVersion\Policies\ActiveDesktop
6. On the right-hand side, double click on “NoChangingWallpaper” to change the value data of it.

7. In the Edit DWORD (32-bit) Value window set the ‘Value Data‘ to “0” and then click on “OK” to save it.

Close Registry Editor window. You may need to reboot your computer to let the changes take effect on your computer.
After rebooting, you will able to change the wallpaper of your desktop. Your problem should be solved.