If you are trying to modify/ delete any particular file on your computer but an error message appears stating “The action can’t be completed because the folder is open in another program“, you can’t delete/ modify the file without stopping the other program which is using it. Some Windows 10 or windows 11 users are Follow the processes described in this article to find out which process is ‘locking’ the file on your computer, stop the process and you will be able to modify/ delete the file again on your computer.
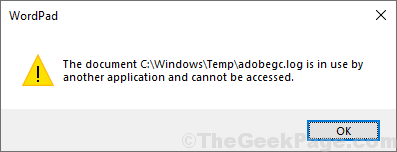
Example–
At our end, we have tried to delete “adobe” from the Temp folder and it has returned an error message saying “The action can’t be completed because the file is open in Adobe Genuine Software Integrity Service“.
In both of the methods described below, we are going to use this case.
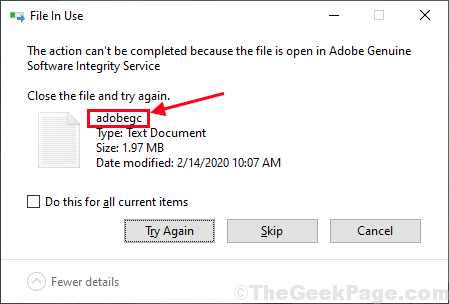
Method-1 Use Resource Monitor to detect and end the process-
In the Resource Monitor window, you can detect which application or service handle is holding the particular file, so you can easily end the process from there.
1. Press Windows key+R to launch Run window on your computer. In the Run window, type “resmon” and hit Enter.
Resource Monitor window will be opened on your computer.
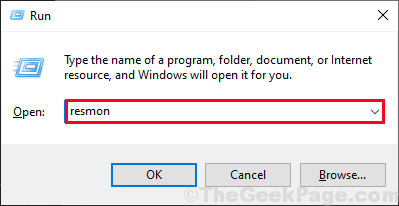
2. In the Resource Monitor window, go to the “CPU” tab.
3. Now, expand “Associated Handles” and then in the search box type the name of the file you are facing trouble with (for us, it will be “adobegc“) and then click on the blue arrow in the same box to see the associated handles of that file.
4. You will see the associated handles for the file in the Associated Handles tab. Right-click on the process which is locking the file and then click on “End Process” to end the process on your computer.

After ending the particular service, try to modify/ delete the file again. This time, you will be able to do it. If you face any further problem go for the second method.
Method-2 Use Process Explorer-
Process Explorer is a tool from Microsoft which is very useful to detect any associated process holding any particular service on your computer.
1. Download Process Explorer on your computer.
2. After downloading the zip file, go to the downloaded location. Extract the downloaded “ProcessExplorer” zip file in a location of your choice.

3. Now, go to the extraction site on your computer. Double click on “procexp64” to run it on your computer (In case if you are using 32-bit Windows 10, you should run “procexp” on your computer).

4. In Process Explorer window, click on “Find” on the menu bar and then click on “Find Handle or DLL…” on your computer.

Wait for a while as Process Explorer will find the processes associated with the string you have entered.
5. In Process Explorer Search window, enter the search string beside ‘Handle or DLL substring:‘ and then click on “Search” just beside the search box.
6. Wait for a while as the Process Explorer will list the processes which are using the file. When the search is complete, click on the process in the process tab.
The following process will be highlighted in the Process Explorer window.

7. In Process Explorer window, right-click on the highlighted process and then click on “Close handle” to close the process on your computer.

Once you have closed the process, close the Process Explorer window on your computer.
Method 3 – Download and use Third party tools
There are many third party free Tools to find out which processes are locking your file.
1 – Just download LockHunter and install it.
2 – Now, right click on the file and click on What’s locking this file? option from the context menu and it will show you the locking processes.

You can also download and install Opened file view from Nirsoft and after that right click on the file and select OpenedFilesView from the context menu.

That’s it! Now, you can easily modify/ delete the file on your computer. Your problem should be solved.