While installing Microsoft Office on the PC, you might have come across the error that says
Background Installation Ran Into a Problem
For the detailed error message, please refer to the below screenshot.
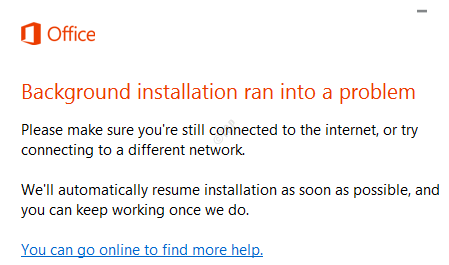
Possible causes for this error are :
- The issue with the registry settings in the system
- Not being able to communicate with Office Activation services
In case you are facing this error, there is nothing to worry about. In this article, we have sorted and come up with a list of fixes that might help you resolve the issue.
Fix 1: Quick Repair of MS Office Application
Step 1: Hold the keys Windows+r together
Step 2: In the Run window, type appwiz.cpl, and hit Enter

Step 3: In the Program and Features window that opens, locate Microsoft Office Suite or Microsoft 365. Right-click on it and select Change
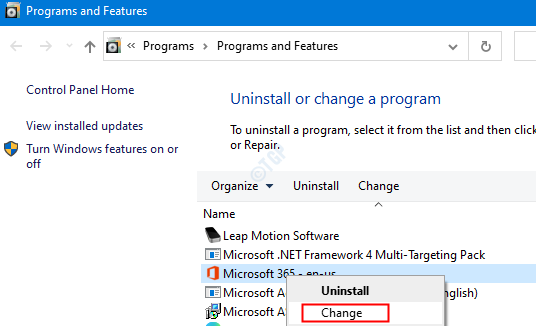
Step 4: If the UAC pops up asking for permissions, click on Yes
Step 5: In the appearing window, check Quick Repair.
Step 6: Click on the Repair button

Step 7: Follow the instructions shown and repair the Office programs.
Step 8: If the issue is encountered due to a corrupted Outlook application, this fix will resolve the issue.
Step 9: Restart the application and check if the issue has fixed.
Step 10: If the error is still seen, try choosing Online Repair and click on Repair

Step 10: In the Ready to start an Online Repair Dialog, click on Repair

Restart the application and check if the error has been fixed.
Fix 2: Review Microsoft Office Alerts using Event Viewer
Step 1: In the search box located in the taskbar type Event Viewer.
Step 2: From the right-hand side, click on Run as administrator. This will open the Event Viewer application with Admin rights

Step 3: In the Event Viewer window, from the left-hand side menu, choose to click on Applications and Servies Logs and then choose Microsoft and within it click on Microsoft Office Alerts or OAlerts

Step 4: Now, read the description and see what exactly is causing the issue.
Step 5: If you think, it is a system-related issue, then run an SFC scan.
Step 6: Open Run Dialog. Use the shortcut Window+r
Step 7: In the Dialog, type cmd and press Ctrl+Shift+Enter. This opens the Command prompt with Admin rights.

Step 8:In the command prompt window that opens, just type the below command and hit Enter
sfc /scannow

After the scan completes, the corrupted files will be repaired.
Fix 3: Update MS Office
Step 1: Open any MS Office Application. For demonstrating we will be using Outlook. However, any application should be similar.
Step 2: Click on File from the top menu options

Step 3: In the appearing window, Select the Office Account from the left-hand side
Step 4: Click on Update Options
Step 5: From the drop-down menu choose Update Now

Once the application is up to date, check if the error resolves.
Fix 4: Uninstall and Re-install MS Office
Step 1: Open Run Dialog
Step 2: In the Run dialog, type appwiz.cpl, and hit Enter

Step 3: In the Program and Features window that opens, locate Microsoft Office. Click on Uninstall as shown below

Step 4: Now, re-install Microsoft Office from Your Microsoft Account Page.