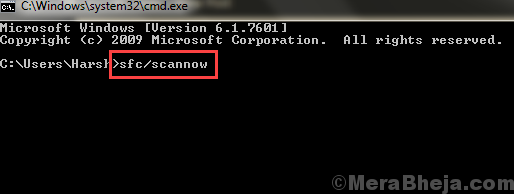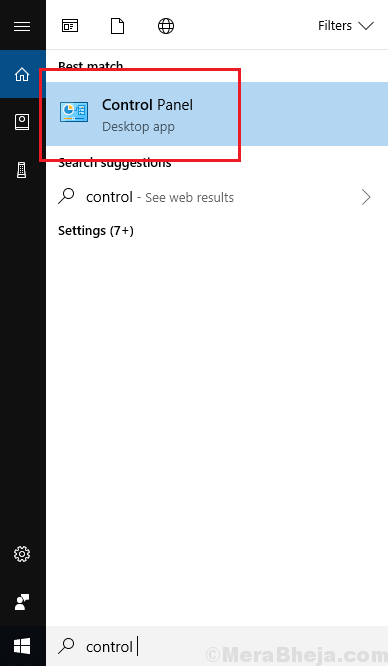Many users have reported an issue where the tiles of apps are missing from the Start menu after the Windows Update 1809.
Blank Tiles or Missing Icons from Start Menu after Update 1809
Cause
The cause behind this issue is the unstable Windows Update 1809. Being a featured update, it messed up the files of the system. Microsoft promised to launch a stable version of the update, how it might not necessarily fix the system files that have gone corrupt.
The following solutions could be helpful meanwhile:
1] SFC scan
2] System restore
3] Roll-back to the previous build of Windows
4] Create a new user profile on the system
Solution 1] SFC scan
In case you installed the Windows Update 1809, an SFC scan is necessary anyway, since that version of the update is known to mess up the system’s files. Here’s the procedure for an SFC scan.
Solution 2] System restore
In case you created a restore point earlier, performing a System Restore could be helpful in fixing the problem.
1] Search for Control Panel in the Windows search bar and open it.
2] Go to Recovery >> Open System Restore.
3] Click on Next and choose your restore point.
4] Click on Next again and confirm your restore point.
5] Now click on Confirm to initiate the System Restore process.
Solution 3] Roll-back to previous build of Windows
Until a stable version of Windows update, we could roll-back to the previous stable build of Windows (which is Windows update 1803). Here’s the procedure to roll-back to the previous build of Windows:
1] While keeping the SHIFT button press, click on the Start button >> Power >> Restart.
2] The system will restart in Advanced mode.
3] Go to Troubleshoot >> Advanced Options.
4] Now, choose the option Go back to previous version.
5] If it prompts for your Log in/Administrator credentials, enter them.
6] It would prompt again for Go back to previous version. Click on the option to initiate the roll-back process.
Solution 4] Create a new user profile on the system
Users have reported that creating a new user profile has fixed the issue. This could be done as follows:
1] Click on the Start button and select the gear-like symbol to open the Settings page.
2] Go to Accounts >> Family & other people.
3] Click on Add a Family member and Enter the necessary details to create a new user profile.
4] Restart the system and log in with the new account.