While playing heavy games (or using other graphic intensive software), users have reported an issue where they get the error:Application has been blocked from accessing graphics hardware in Windows 10. When an application (usually a game), is new and the graphic drivers are not updated enough to support it, we get the error. However, this might not be the only reason and simply updating the drivers wouldn’t help. Here is how to fix this.
Note:- Before trying any of the fixes given, Just Go to setting > Update & Security and click on Check for Updates and update the PC. Most of the time it fixes the problem.
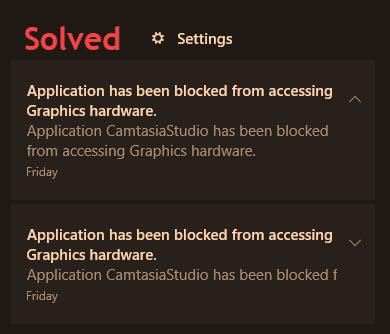
Fix 1 – Try to Run the program as Administrator
These the most weird and unusual fix , but it worked for me and so i am including this fix here. Just search the program (Which is giving you error) and right click on the search result and click on run as administrator to open the program.
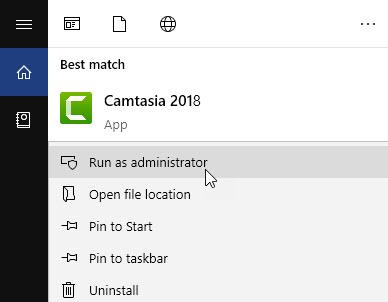
Fix 2 – Using SFC and DISM commands in command prompt
1. search cmd in windows 10 search box.
2. Right click on the command prompt and choose run as administrator.
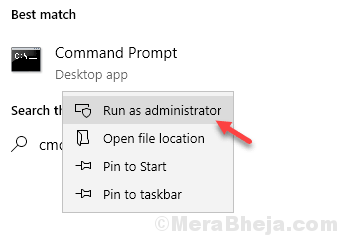
3. Now type sfc /scannow in the command prompt window and hit enter key to execute the command.

Wait for the command to be executed fully.
4. Now, copy and paste the command given below in the cmd window. Wait for some time to get it executed fully.
DISM.exe /Online /Cleanup-image /Scanhealth
5. Again, copy and paste the command given below in the cmd window. Wait for some time to get it executed fully.
DISM.exe /Online /Cleanup-image /Restorehealth
6. Now, restart your Computer and check the Game again.
Fix 3 – Editing Registry Editor
1. Press Windows key + R together to Open run.
2. Write regedit in it and click OK.
Note: – Before editing anything in the registry editor, its a good practice to take a backup of registry by Clicking File > Export.
3. Now, browse to the following location in the editor.
HKEY_LOCAL_MACHINE\SYSTEM\ControlSet001\Control\GraphicsDrivers
-: If You cannot find this path try ControlSet002 in place of ControlSet001
4. Right Click anywhere on an empty area on right side and create DWORD (32-bit) Value.
Note: – If your PC is 64 Bit Create QWORD (64 -bit) Value.
5. Name this key TdrDelay.
6. Double click on it to modify and change the value data to 8.

7. Close the registry editor and reboot your computer.
What it does ?
TDR means Timeout Detection and Recovery. If is the delay up-to which windows OS detects response problem from the graphic card. After which it resets the Graphic card. If we increase this response time like above, it waits for a certain amount of time before resetting graphics card.
Fix 4 – Using compatibility settings of game
1. Right click on the game exe file and click on properties.

2. Now, Click on compatibility tab.
3. Now, Check the option Run this program in compatibility mode for.
4. Select Windows 7 from the dropdown.
5. Click on Apply.

Now, run the game again.
Fix 5 – Update the drivers
1. Search Device manager in windows 10 search box. Click on the device manager icon to open it.

2. Now, Click on display adapter to expand it.
3. Right click on your graphics driver and choose update.

4. Follow On screen instructions.
If this doesn’t work, you might consider downloading the drivers from Intel’s download center. If you check through the links, they mention the latest games covered by each update. It could be helpful in resolving the issue.
Fix 6 – Run the Hardware and Devices troubleshooter
We could use the Hardware and Devices troubleshooter to resolve the problem. The procedure is as follows:
1] Click on the Start button and then the gear-like symbol to open the Settings menu.
2] Go to Updates and security and then the Troubleshoot tab.
3] Select the Hardware and Devices troubleshooter from the list and run it.
4] Restart the system once done.
Fix 7 – Keep your game or application on preference for the Graphic card hardware
While you cannot increase the parameters of your graphic card, you can prioritize it towards a single application. Here’s how to do so:
1] Click on the Start button and then the gear-like symbol to open the Settings window.
2] Go to System > Display.
3] In the Display menu, click and open Graphic settings.
4] In the section “Choose an app to set preference,” either choose your game or application through the drop-down menu or browse for it.
5] Restart your system and check if it helps.