While any system is in airplane mode, all the type of connections such as Wireless, Bluetooth etc. gets disabled and you wont be able to access it until airplane mode is turned off. Airplane mode is highly useful especially when you are travelling in a flight. If any application that is currently running gets hanged due to wireless communication, then it would be best to turn on the airplane mode. Here in this article we will guide on through many method which can help to enable or disable the airplane mode in windows 11 PC.
Method 1: Enable/Disable Airplane Mode by Action Center
Step 1: Open the Action Center
Press Win + A keys together on your keyboard.
This opens the action center.
Step 2: To enable/disable airplane mode, click Airplane mode toggle button as shown in the below image.
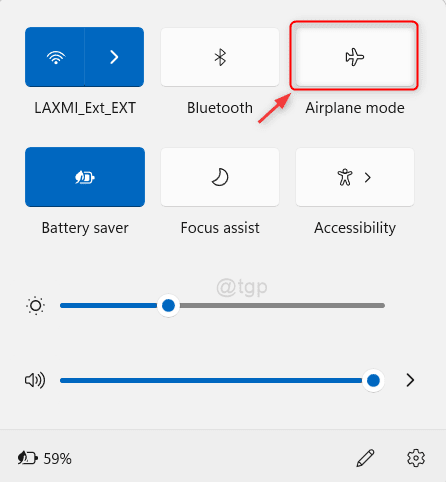
This method also allows you to turn on/off the airplane mode in windows 11 pc.
Hope you liked it.
Method 2: Enable/Disable Airplane mode by Notification Area icon
Step 1: Go to Network notification area on the taskbar and Click on it ( Right hand side corner) as shown in the picture.
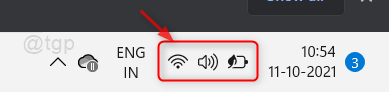
Step 2: Then, Click on Airplane mode button as shown below.
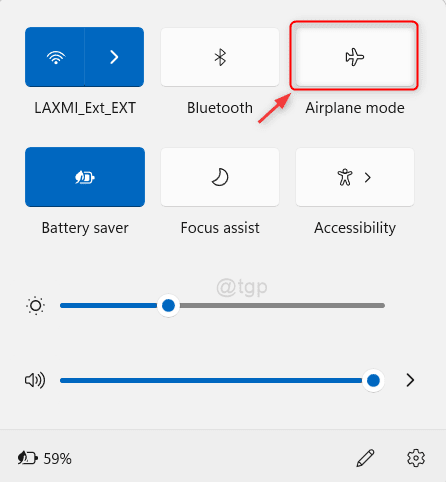
After clicking the button, Airplane mode gets either enabled or disabled.
Method 3: Enable/Disable Airplane mode from keyboard
In the keyboard, the first row has all the keys assigned to particular shortcuts such as esc, volume, screen brightness, airplane mode etc.
Check your keyboard’s first row and you can find a key which has airplane mode sign on it.
Every brand laptop has different keys assigned to different shortcuts.

Method 4: Enabling/Disabling Airplane mode by Settings app
Step 1: Open Settings app window
Press Win + I keys together on your keyboard.
Step 2: In the Settings window
Go to Network & internet and Click on Airplane mode toggle button to turn on/off as shown in the below picture.

Method 5: Enable/disable Airplane mode using Registry Editor
NOTE: Before doing any changes to the Registry file, please make sure to export/save it before proceeding.
Step 1: Open the Registry Editor
Press Win + R keys together on your keyboard to open run dialog box.
Then, type regedit and hit Enter key.
Step 2: In the Registry Editor
Copy & paste the following path in the address bar and hit Enter key.
HKEY_LOCAL_MACHINE\SYSTEM\CurrentControlSet\Control\RadioManagement\SystemRadioState
Step 3: Now you can see there is Default DWORD attribute.
Click on it and replace the value.
- 1 to enable the Airplane mode
- 0 to disable the Airplane mode
Then, Click OK and restart your system to apply changes.

This changes the airplane mode in your system.
That’s all folks!
Hope you found this article informative and helpful. Please leave us comments below.
Thank you for reading!