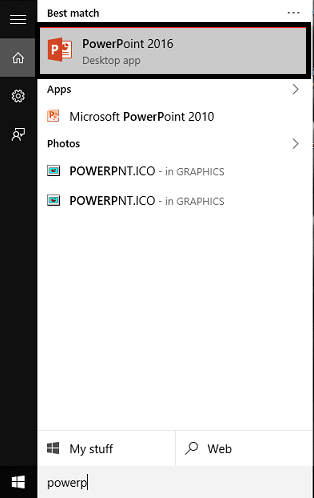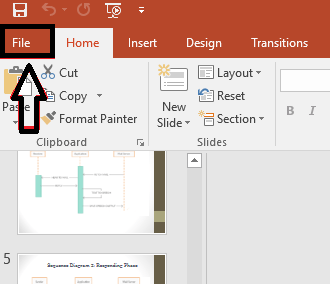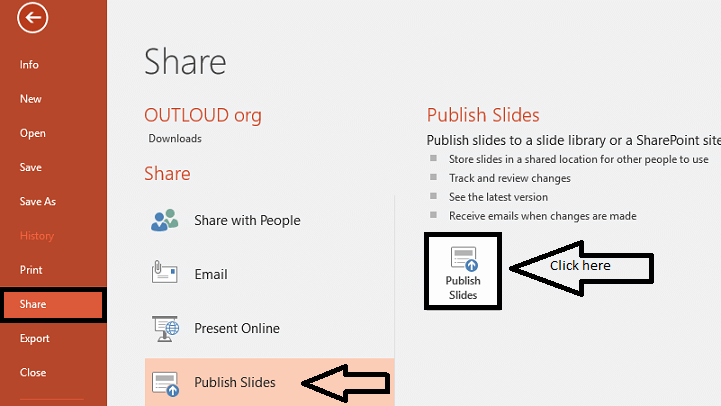Microsoft Powerpoint is always the application of choice, be it presenting a project at your institution or company,or taking a seminar on a particular topic. What makes it so appealing is that, any type of media like those of images, videos, or audio files can be attached to the slides with ease.Powerpoint 16, a tool of the Microsoft Office package has various enhanced features over its previous versions and one of its’ highlights is that you can easily find which slide in the presentation is the largest in size.
You would wonder why you would ever want to know the size of any slide. Let me tell you. Whenever you add more documents,images or video to a slide, the size gets larger and larger which would eventually increase the size of the whole presentation file. Once you try to email the file or upload it to a cloud sharing service, you might need to find alternative mailing methods,zip it up or you might end up cutting various slides to reduce the overall size. To overcome such issues, it is always better to sort the slides in the order of their sizes.This helps you to concentrate only on the one with largest size, cut portions which doesn’t really matter and thus,optimize over it.
In this article, let me navigate you through the steps to be followed to accomplish the same.
STEPS TO KNOW WHICH SLIDE HAS THE LARGEST SIZE
STEP 1
Open up the Powerpoint 16 directly by searching for it from the Search bar in the bottom left of your desktop and open the required presentation file. Microsoft Office 16 package can be downloaded directly from the Microsoft’s website. It is available as a trial version for one month.There are also options to extended it upto 6 months.
STEP 2
On the window that emerges out, click on the Files option that appears as the first tab on the menu at top.
STEP 3
Towards the left of the page that pops out, you will find an option Share. Click on it. Once you do so, you can find on the right pane, the option Publish Slides.
STEP 4
Once the option gets prompted, you will get the slides in the present files to be selected. Choose the slides you would like to publish, and put them into a folder created separately for them. Note that there shouldn’t be any other files present in that folder.
I have created a folder named slides in S drive.
STEP 5
Open up the folder where you have saved your slides and you will find them sorted according to their size as shown in the screenshot below. The largest one appears at the top which lets you optimize the whole presentation by cutting portions that doesn’t matter much.
As shown here, the largest slide has size 61kb.
Hope you found this article useful.