After 6 six years of announcing Windows 10, Windows 11 is here with new and exciting features, an overhaul UI overhaul, many options of customizations and so much more. In this article, we are going to take an in-depth look at the top 5 new and exciting features that separate Windows 11 from its previous counterpart.
Unique Windows icon and search position
The most definitive change that you will notice at first will be the position of the Windows icon and the search box. The Windows icon used to be at the extreme left side of the Taskbar. But, the Windows icon that opens up the Start menu is at the middle of the Taskbar that makes it more convenient.
The traditional search box “Type here to search” is replaced with a new icon-only search option.

If you want to know how to customize the search box, read this article.
HD, Glossy icons with improved animations
The new icons of the Microsoft apps in the Windows 11 appear to be more glossy, smooth, and attractive than what we see in Windows 10.
All the windows have a shadow to give a 3D effect. Windows search and Start menu and several other app windows have rounded edges which adds more to the aesthetic sense.
The new maximizing/minimizing, opening/closing app animations are smooth and simple that gives quite a unique experience to the icons on the taskbar.
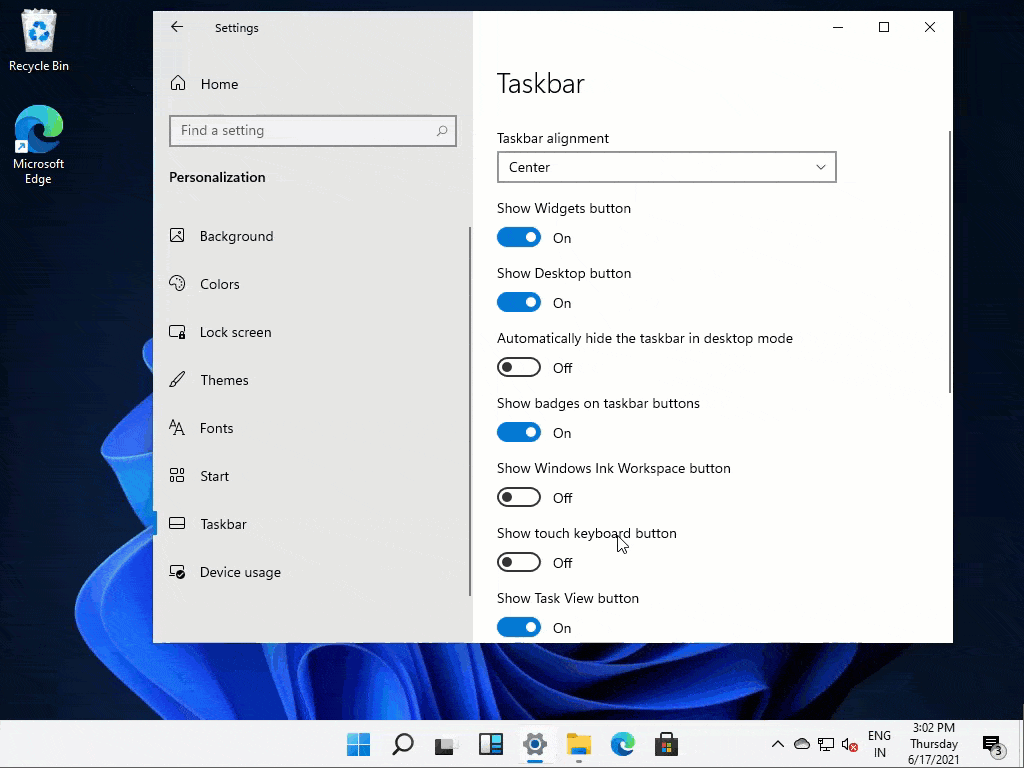
There are a ton of under the hood animations that make the new OS more attractive.
New and improved Taskbar
There are significant changes in the Taskbar also. Though the default settings are centered in Windows 11, you can change that to the “Left” side also. You can also toggle the widgets on or off and do other customizations from the settings.
The option to increase or decrease the Taskbar size on the screen is removed along with other Taskbar customizations are sorted out to the Taskbar Settings page.
Improved split-screen feature
The split-screen feature of Windows 11 has a drastic improvement from the one we saw in Windows 10. The new split-screen feature can be toggled without
To use this feature, do this –
1. Open any app you want to use in the split-screen.
2. Then, hover your mouse pointer on the maximize button on the app.
3. After a second you will notice several split layouts. Just, click on the particular layout you want.
The app will be split according to the layout you have chosen.
This new improved split-screen even allows you to split up to four apps on your screen.
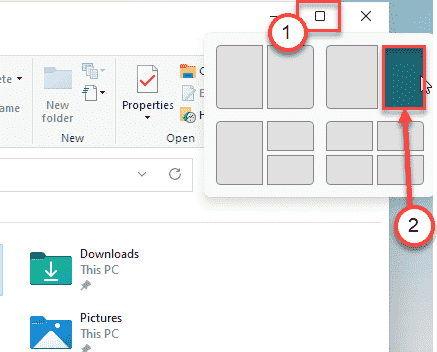
That’s it! No longer you have to push the Windows key+ arrow key if you want to split the screen.
Floating widgets with rounded square
The widgets got a complete revamp from the version we currently have on Windows 10. The new widgets have rounded corners square tabs with various news, weather, personalized information on various stuff, with the transparency effect enabled, it can give a good aesthetic look to your desktop.
The most exciting part about the new widgets is that it has an infinite scrolling feature that allows you to scroll through an almost infinite number of articles from your interests.

If you don’t want the widgets, you can simply disable those from the Settings. Read this article on how to customize the Taskbar on Windows 11.
Built for Gamers
Windows 11 seems to pack quite a lot of useful features for gamers. The New Xbox app is more integrated into Windows 11 with some useful quick access to the Xbox Game Pass tools, the friends and community functionalities, and the Xbox Store for a more compact experience. Windows 11 is more optimized to use fewer resources to run the OS, and direct the rest to the gaming functionalities, allowing a more robust environment.
There is also a rumor about the all-new Microsoft Store, with a major change of the UI is not so far.
There a lot of smaller under-the-hood changes like the new Touchpad settings, battery usage view for the apps, new optimized and faster search box, Power Automate Desktop tool, and many more.