Windows 11 comes with new changes in almost all the system apps. Whether it is a big change like what we witness in the Start menu, the touch keyboard has some under-the-hood improvements also. The improvements of the new touch keyboard are introduced considering the more touch-friendly features in Windows. The new touch keyboard comes with transparency effects, options to add emojis, an animated GIF search bar, and many more.
Enable the touch keyboard from Settings
You should enable the touch keyboard buttons in the taskbar.
1. Press the Windows key+I keys together.
2. Once the Settings window opens up, click on the “Personalization” settings.
3. In the Personalization settings, tap on the “Taskbar” settings.
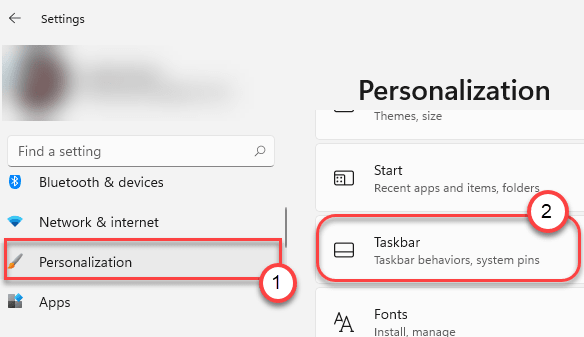
4. On the ‘Touch corner icons’ section, set the “Touch keyboard” settings to “On“.
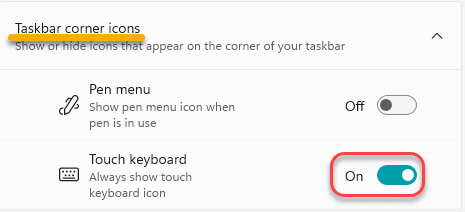
This will enable the touch keyboard button on the taskbar.
5. Just click on the “touch keyboard” button on the Taskbar.
![]()
Transparency effect with a new dedicated docking button
The new touch keyboard comes with a new transparency effect that adds a definite aesthetic sense. This transparency effect is only effective when the keyboard is in the docked view.
There is an overall UI overhaul on the new touch keyboard that features a new special dedicated docking button. Just, click on the “undocking button” on the right-hand side of the touch keyboard.
You will see a simpler and smaller version of the keyboard.

This will undock the keyboard on your desktop that you can move around with a simple touch.
Now, if you want to dock the keyboard again on your keyboard, just tap on the same icon on the touch keyboard.

This will dock the default keyboard in the lower portion of the screen.
Using Various keyboard layouts
The keyboard layout feature is available on the Windows 10, also. But the UI overhaul of the touch keyboard makes it easier to use. Just follow these easy instructions to use new touch keyboard layouts –
1. Tap on the touch keyboard button on the keyboard on the taskbar.
2. In the touch-keyboard screen, click on the gear-shaped setting icon on the left-hand corner.
3. Then, click on the “Keyboard layout>“.

You will various types of keyboard layouts here. Such as –
Default – The default keyboard layout covering the full lower part of the screen that opens up when you first open the touch keyboard.
Small – Relatively small touch keyboard.
Split – The keyboard will be split into two half of the screen to help you type with two hands.

At the same place, you will find the “Handwriting Tool” also.
1. In the touch keyboard, click on the gear-shaped settings icon.
2. Then, click on “Handwriting“.

You can use your handwriting and Windows will recognize the handwriting converting them to words.
How to use search and use new emojis
The touch keyboards come with new dedicated emoji, gifs. The emojis for the keyboard came to Windows 10 a long time ago, but the feature was absent for touch keyboards.
1. Tap on the touchpad icon on the Taskbar.
2. Once the touchpad appears on your computer, click on the “emoji icon” on the left-hand corner, just beside the “gear-shaped” icon.

3. You will an array of emojis, gif has appeared.
4. You can also search for emojis and gifs from a dedicated search bar. Just click on the search bar on the left-hand side of the keyboard.
5. Type what type of gif you want in the search bar and related gifs will appear in seconds. Just select the gif you want.

6. There is also a provision for using the clipboard history in the touch keyboard.
7. After clicking on the emoji icon on the left-hand side, click on the “clipboard” icon on the left-hand corner.
This will open up the clipboard history. Select the image/text to use it.

New quick shortcut for voice typing
Windows 11 touch keyboard comes with a new and improved voice typing feature. The voice typing feature has a new shortcut key.
1. Press the Windows key+H keys together.
This will launch a new voice typing window.

This voice typing window also has transparency effects on it and the voice-typing window is much much smaller than its previous counterpart in Windows 10.
Additional changes on the default typing experience
If you are not a fan of the touch keypad thing, there are some other changes there too. Like the introduction of gifs along with the emojis.
GIFs are here –
1. Simply click on a location where you want and press the “Windows key+ . ” together to open up the emoji tab.
2. Here you will notice the option to add gifs, kaomoji, symbols all in one place.
There is a dedicated search bar to access it also.

3. Click on the “GIF” tab.
4. Type the gif you want in the search bar and click on the particular GIF you want and it will be used.

These are the new features of the touch keyboard on Windows 11.
Clipboard Paste as text
Another noteworthy change in the Windows 11 platform comes in the clipboard. The Clipboard feature of Windows 10 is already used by many, but there is one problem the clipboard always has. The problem was the restrictions of pasting the content as plain text. This created the problem of pasting the content in its original form and then edit it to the plain text value.
Windows 11 Clipboard history feature lets you chose to paste the copied content as plain text. Follow these steps to do so –
1. Open any text file to edit.
2. Then, press the Windows key+V keys together to open the Clipboard history tab.
3. Next, click on the three-dot icon beside the text you have copied and tap on the “Paste as text“.

This allows you to paste the text that you have copied as plain, default-formatted text.
These are all the new changes in the touch, typing experience Microsoft has introduced Windows 11.